News

Bemutatkozott az új iPad Pro M5 chippel
Az Apple bemutatta az új iPad Pro-t M5 chippel, amely forradalmi ugrást hoz az AI-teljesítményben és a mobil számítási erőben. A 10 magos CPU és GPU, a dedikált Neural Acceleratorok,...
Bemutatkozott az új iPad Pro M5 chippel
Az Apple bemutatta az új iPad Pro-t M5 chippel, amely forradalmi ugrást hoz az AI-teljesítményben és a mobil számítási erőben. A 10 magos CPU és GPU, a dedikált Neural Acceleratorok,...

Megérkezett az M5 chippel szerelt 14 hüvelykes MacBook Pro
Az Apple bemutatta az új 14 hüvelykes MacBook Prót M5 chippel, amely új szintre emeli a teljesítményt, az energiahatékonyságot és az AI-feldolgozást – akár 24 órás üzemidővel és dedikált Neural...
Megérkezett az M5 chippel szerelt 14 hüvelykes MacBook Pro
Az Apple bemutatta az új 14 hüvelykes MacBook Prót M5 chippel, amely új szintre emeli a teljesítményt, az energiahatékonyságot és az AI-feldolgozást – akár 24 órás üzemidővel és dedikált Neural...

Apple M5: új korszak az Apple chipek mesterséges intelligencia-teljesítményében
Az Apple bemutatta az új M5 chipet, amely forradalmasítja az AI-teljesítményt az Apple Silicon történetében. A Neural Acceleratorral felszerelt 10 magos GPU, a gyorsabb Neural Engine és a 3. generációs...
Apple M5: új korszak az Apple chipek mesterséges intelligencia-teljesítményében
Az Apple bemutatta az új M5 chipet, amely forradalmasítja az AI-teljesítményt az Apple Silicon történetében. A Neural Acceleratorral felszerelt 10 magos GPU, a gyorsabb Neural Engine és a 3. generációs...
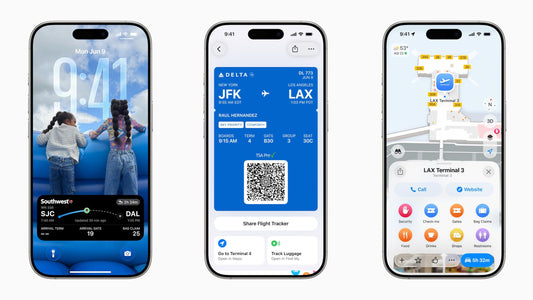
Egyre több légitársaság támogatja az új Apple Wallet beszállókártyákat
Az iOS 26 új szintre emeli az utazási élményt: az Apple Tárca mostantól valós idejű járatkövetést, repülőtéri térképeket és poggyászhelyzetet is mutat. A United Airlines már bevezette az új funkciókat,...
Egyre több légitársaság támogatja az új Apple Wallet beszállókártyákat
Az iOS 26 új szintre emeli az utazási élményt: az Apple Tárca mostantól valós idejű járatkövetést, repülőtéri térképeket és poggyászhelyzetet is mutat. A United Airlines már bevezette az új funkciókat,...

iPhone Air, négy szín, négy stílus – te melyik típusba tartozol?
Az iPhone Air a sorozat legkönnyedebb és legstílusosabb tagja – titán kerettel, üveghátlappal és négy kifinomult árnyalatban. Nem a nyers erőről szól, hanem a dizájnról és az önkifejezésről: égkék, felhőfehér,...
iPhone Air, négy szín, négy stílus – te melyik típusba tartozol?
Az iPhone Air a sorozat legkönnyedebb és legstílusosabb tagja – titán kerettel, üveghátlappal és négy kifinomult árnyalatban. Nem a nyers erőről szól, hanem a dizájnról és az önkifejezésről: égkék, felhőfehér,...
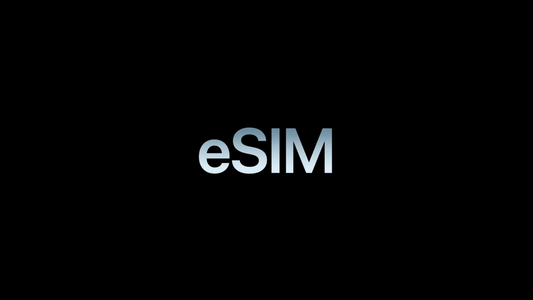
Búcsú a műanyag kártyáktól: hogyan állíthatom be az eSIM-et az iPhone-on?
Az iPhone Air már kizárólag eSIM-et fogad, vagyis nincs többé szükség hagyományos, cserélgethető műanyag SIM-kártyára. De mit is jelent ez pontosan, hogyan működik és hogyan tudok eSIM-et igényelni a szolgáltatótól?...
Búcsú a műanyag kártyáktól: hogyan állíthatom be az eSIM-et az iPhone-on?
Az iPhone Air már kizárólag eSIM-et fogad, vagyis nincs többé szükség hagyományos, cserélgethető műanyag SIM-kártyára. De mit is jelent ez pontosan, hogyan működik és hogyan tudok eSIM-et igényelni a szolgáltatótól?...