Kezdjük rögtön egy megnyugtató kijeletéssel: nem vagy egyedül! A Windows még mindig az elsőszámú operációs rendszer a világban, legtöbbünk évekig használta a Microsoft rendszerét, ezzel találkozol az iskolában, a munkahelyen, a barátaidnál – szinte mindenhol. Teljesen természetes folyamat, hogy az átállás nem lesz zökkenőmentes.
Az egyik legnehezebb folyamat talán nem is a rendszeren belüli eligazodás lesz, hanem a billentyűzet és a másfajta kombinációk megszokása, memorizálása. Ebben próbálunk most egy kis segítséget nyújtani nektek.
A billentyűzet kiosztása Macen
Ha magyar billentyűzetes gépet vettél, akkor sok meglepetés nem fog érni. Nagy vonalakban ugyanarra a numerikus billentyűzet nélküli QWERTZ kialakításra lehet számítani, amit már megszokhattál. Két dolog okozhat csupán egy kis meglepetést:

Egyrészt a felső sorban helyet kapó funkcióbillentyűk, hiszen Macen itt a konkrét funkciók piktogramjai láthatók, nem az általában elterjedt F1, F2, F3 stb. Ezek a gombok alapvetően a rájuk festett műveletet végzik el, és csak az Fn billentyű párhuzamos lenyomásával hívhatjuk elő az F1-12 lehetőségeket. Ezt a rendszert egyébként később a beállításokban átállíthatjuk a Windowsos megfelelőjére, ha ragaszkodunk hozzá.
Másik furcsaság a Space melletti Control, Alt, Windows szentháromság körül érhet, hiszen Macen a szóköz mellett közvetlenül balra a Command (⌘) billentyű kapott helyet, és nem az Alt. Ez akár a Windows gomb Apple-megfelelője is lehetne, de mégsem az, funkcionalitásában sokkal inkább hasonlít a Ctrl-ra. Ez jó kiindulási alap is lehet a kezdetekben: ami Windowson Ctrl + valami, az Macen jó eséllyel Command (⌘) + valami lesz. Persze nem minden esetben, de az alábbi alapműveleteknél például igen.
- Command+X: A kijelölt elem kivágása, és a Vágólapra másolása.
- Command+C: A kijelölt elem átmásolása a Vágólapra. A billentyűparancs a Finderben található fájlokhoz is használható.
- Command+V: A Vágólap tartalmának beillesztése az éppen használt dokumentumba vagy alkalmazásba. A billentyűparancs a Finderben található fájlokhoz is használható.
- Command+Z: Az előző parancs visszavonása. A Shift+Command+Z billentyűparanccsal ezután megismételheti a korábbi műveletet, vagyis érvénytelenítheti a visszavonást. Néhány alkalmazásban több parancs is visszavonható és megismételhető.
- Command+A: Az összes elem kijelölése.
- Command+F: Elemek keresése egy dokumentumban, vagy egy keresőablak megnyitása.
- Command+G: Az imént megtalált elem következő példányának megkeresése. Az előző példány megkereséséhez nyomja le a Shift+Command+G billentyűparancsot.
- Command+H: Az előtérben lévő alkalmazás ablakainak elrejtése. Ha szeretné az előtérben lévő alkalmazást megjeleníteni, a többi alkalmazást pedig elrejteni, nyomja le az Alt+Command+H billentyűparancsot.
- Command+P: A megnyitott dokumentum kinyomtatása.
- Command+S: A megnyitott dokumentum elmentése.
- Command+T: Új lap megnyitása.
- Command+W: Az előtérben lévő ablak bezárása. Az Alt+Command+W billentyűparanccsal az alkalmazás összes ablaka bezárható.

A Command billentyűtől balra az Option-t (⌥) találod majd, ami nagyjából az Alt megfelelője, innen tovább haladva pedig a Control végül pedig az Fn gomb található. Egy kis időt igénybe fog venni mire megszokod, de hamar rá lehet tanulni az új billentyűkre.
Speciális karakterek Macen
A speciális karakterek megtanulása már jóval időigényesebb feladat lesz. Az Apple kedveli a minimalista stílust és ez a billentyűzetre is érvényes. Lényegében az elsődleges karaktereken kívül más segítséget nem nagyon fogunk kapni abban, hogy mi-merre: a számok fölött, a Q alatt, illetve az M-től jobbra három gomb erejéig indexálva van pár speciális karakter, de ez nem fed le mindent, így például a szorzás jel, az és jel vagy a pontosvessző helyzete sem egyértelmű Macen. Segítséget a menüsoron lévő billentyűsegédtől kaphatunk, ehhez azonban először engedélyeznünk kell a megjelenítését.
Ehhez válaszd az Apple menü > Rendszerbeállítások menüpontot, majd kattints a Billentyűzet lehetőségre, és végezd el az alábbi lépések egyikét:
- Ha macOS Sequioa rendszert használsz, válaszd a „Beviteli források” melletti Szerkesztés gombot, majd aktiváld a „Beviteli menü megjelenítése a menüsoron” funkciót.
- Ha macOS Big Sur rendszert használsz, válaszd a „Beviteli menü megjelenítése a menüsoron” lehetőséget a Beviteli források panelen.
- Ha macOS Catalina vagy korábbi rendszert használsz, válaszd a „Billentyűzet- és emojinézők megjelenítése a menüsoron” lehetőséget a Billentyűzet panelen belül.
Ezek után a képernyő jobb felső sarkában megjelenik majd a beviteli nyelv ikonja, erre rákattintva az Emojik és szimbólumok megjelenítése, illetve a Billentyűzetmegtekintő megjelenítése menüpontok mindig a segítségedre lesznek a speciális karakterek kapcsán.
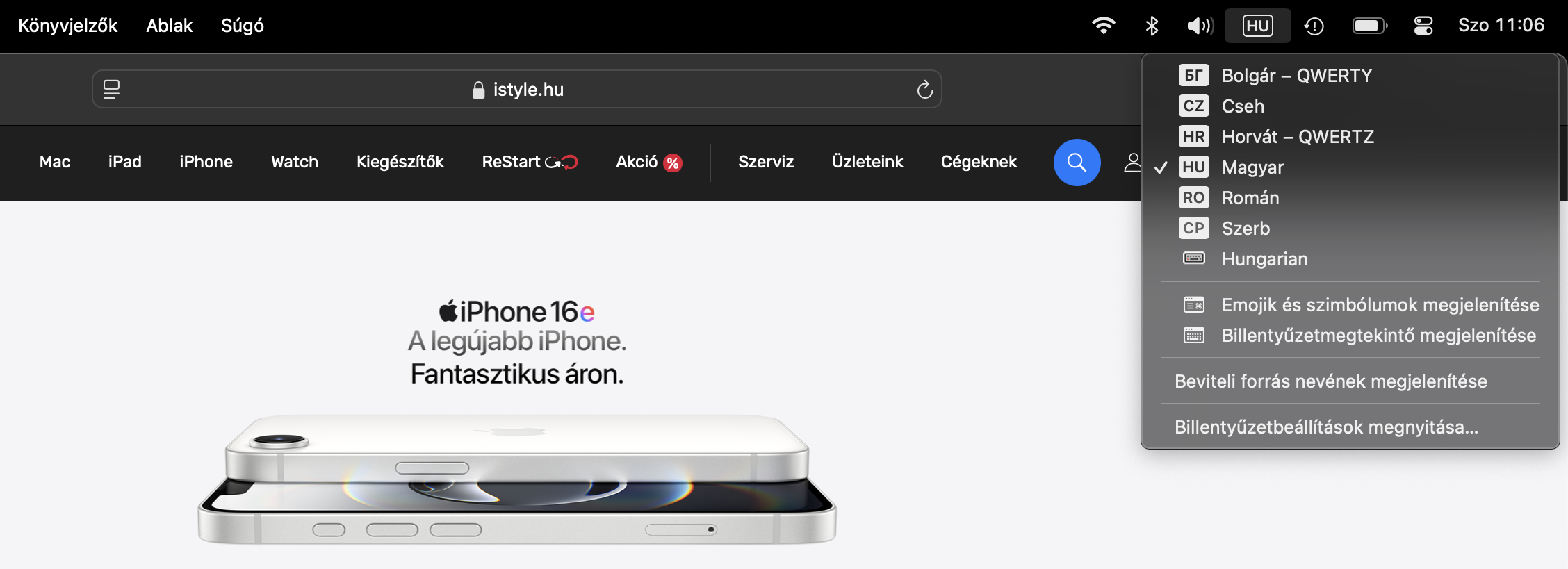
Egyéb tudnivalók
A Control + Alt + Del a windowsos mindent megoldó billentyűzetombináció, ha valami lefagy, bezárhatatlan, akkor általában ehhez a megoldáshoz szokás fordulni egy PC-n. Macen ilyen Task Manager előhívó kombót ne keressünk. Ha valamelyik programmal gondba kerülnénk, akkor a Command (⌘) + Option (⌥) + ESC billentyűket érdemes egyszerre lenyomni. Ez egy olyan ablakot hív elő, ahol kilépésre kényszeríthetjük az éppen futó programokat.
Hol találom a @ jelet MacBook-on?
Egy kérdés, amelyik minden új Mac felhasználó fejében megfogalmazódik. Magyar billentyűkiosztás esetén a kukac jel MacBook-on ugyanis az Option (⌥) és a Q billentyűk együttes lenyomásával hívható elő. Mivel gyakran használatos karakterről van szó, így viszonylag hamar be fog rögzülni, ezzel nem lesz gond. A probléma ott kezdődik, hogy az éppen futó alkalmazások bezárására szolgáló kombináció esetünkben ettől csak pont annyira tér el, hogy zavarunkban könnyű legyen félreütnünk a billentyűket. Az alkalmazások bezárására ugyanis a Command (⌘) + Q kombinációt tudjuk használni, így a @-ot a kilépéstől csupán egyetlen gomb különbség választja csak el. Kezdetben érdemes kétszer átgondolni, mielőtt megnyomjuk a gombokat.
Az alkalmazásváltás a MacBookos életed egyik legnagyobb felfedezése lesz, ehhez ugyanis elég lesz egy suhintás a trackpaden, aminél nem nagyon tudunk intuitívabb módot elképzelni. Ettől függetlenül, ha beakadt a Ctrl + Tab kombináció Windowson, a Command (⌘) + Tab alatt ugyanezt a funkciót megtalálod.
Képernyőkép készítése Macen
Sokan a mai napig úgy készítenek képernyőfelvételeket, hogy lefotózzák a számítógép monitorát. Macen viszont erre nincs szükség, ha szeretnénk örökíteni kijelzőnk tartalmát, használhatjuk az erre szakosodott billentyűkombinációkat:
- Shift+Command+3 = képernyőkép a teljes kijelzőről.
- Shift+Command+4 = szabad kezi képernyőkép. Csak jelöl ki egy tetszőleges méretű négyszöget amit meg szeretnél örökíteni.
- Shift+Command+4 , majd Space = ezzel a kombinációval pontosan egy-egy ablakot rögzíthetsz
Szerkesztői megjegyzés: Ezt a bejegyzést eredetileg 2018-ban tettük közzé, az áttekinthetőség és aktualitás érdekében naprakész információkkal frissítettük.




