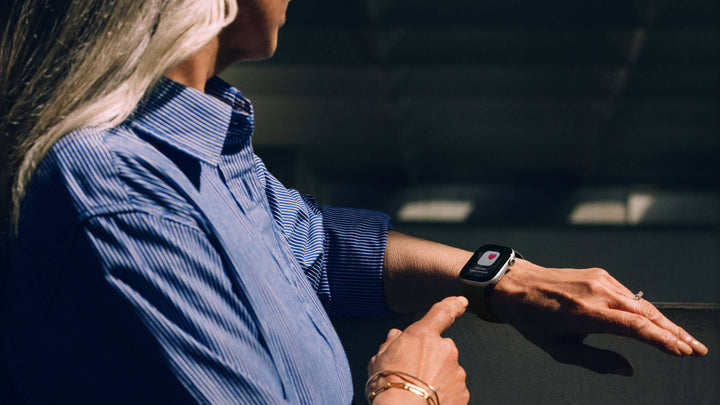Napi szinten használom az AirDropot Macen, iPhone-on és iPaden. Annak ellenére, hogy nekem nem szokott gondom lenni a működésével, pár hetente felüti a fejét a téma a kommentek között, és nem rég egy ismerősöm hasonló kérdéssel fordult hozzám: miért nem működik az AirDrop?
Ez egy eleve kellemetlen kérdés, bármely Apple-termékről vagy egy ahhoz kapcsolódó funkcióról, mivel hibakód hiányában ne tudjuk leszűkíteni a probléma forrását.

Éppen ezért érdemes mindig kizárni a user error lehetőségét. Ez szerencsére többnyire meg szokta oldani az AirDrop problémákat is, az esetek kisebb százalékában egy kevés trükközéssel szintén rálelhetünk a megoldásra, és csak elenyésző százalékban futunk bele durva rendszer bugokba. Az AirDrop a közös Wi-Fi hálózatra, illetve a Bluetoothra támaszkodik, ezért a legalapvetőbb szempontok, amiket figyelembe kell vennünk:
- Legyen bekapcsolva a küldő és a fogadó eszközön is a Wi-Fi és a Bluetooth, a Személyes hotspot pedig legyen kikapcsolt állapotban.
- Mindkét eszköz legyen elérhető távolságba a Wi-Fi és egymás számára is.
- Győződj meg róla, hogy mindenki számára engedélyezted az AirDrop fogadást.

Az Apple az iOS-ben a Vezérlőközpont kapcsolói közt az AirDropot is elrejtette. Erősen nyomd meg a Wi-Fi és Bluetooth-t tartalmazó szigetet és nyomdj az AirDrop ikonjára. Itt a Fogadás ki, Csak kontaktok és Mindenki lehetőségek közül választhatunk, utóbbi az előnyösebb, hiszen így nem kell külön állítgatni használat esetén.
Ha a fenti pontokkal megvagy és továbbra is fenáll az AirDrop hibája, akkor kezdjük az alapoktól. Sajnos elfordul, hogy bizonyos rendszerfolyamatok beragadnak és az iOS érdekes anomáliákat produkál, szerencsére erre nem sűrűn van példa. Kapcsoljuk ki tehát az AirDropot az imént említett módszerrel vagy a Beállításokon keresztül, majd indítsuk újra az iPhone-t. Az indítást követően újra kapcsoljuk be az AirDropot, menjünk végig a fenti listán. Ha minden jónak tűnik és még mindig nem oldódott meg a gond, akkor olvass tovább!

A következő lépésként kapcsold ki a Wi-Fit és Bluetooth-t, majd kapcsold vissza és indítsd újra a telefont. Ügyelj arra, hogy ne a Vezérlőközpontból kapcsolt ki őket, hiszen ezek tulajdonképpen nem teszik inaktívvá az antennákat, csak lecsatlakoznak a jelenleg éppen használt hálózatról. Vissza az egész, most már remélhetőleg közel járunk a megoldáshoz. Ha mégsem, ne add fel a harcot, van még pár skill a tarsolyunkban!
Ideje resetelni a telefon által tárolt hálózatokat. Időnként ezt sem árt megtenni, igaz ezzel törlődnek az eltárolt Wi-Fi jelszavak és bejelentkezési adatok a böngészőben. Beállítások > Általános > Alaphelyzetbe állítás > Hálózati beállítások alaphelyzetbe állítása. Ha jelkód védi, akkor adjuk meg és nyomjunk a piros feliratra. Újra adjuk meg a Wi-Fi jelszót, kapcsoljuk be a Wi-Fit és a Bluetooth-t, engedélyezzük az AirDropot mindenki számára.

Ezzel már az esetek 99%-ában megszokott oldódni a probléma. Ha minden kötél szakad, a további teendőkért érdemes felkeresni a magyar Apple támogatást.
Bónusz: Ha Macen adódna ugyanilyen problémánk, akkor nyissuk meg a Findert, bal oldalt kattintsunk az AirDropra és a Legyek felfedezhető a következők számára feliratra kattintva válasszuk a Mindenki opciót. Kapcsoljuk ki a Wi-Fit és indítsuk újra a gépet. Wi-Fi vissza és ha mindent jól csináltunk sikerült Macen is fixálni a hibát.