tippek
Fotózáshoz
Apple Pay-hez
eSIM beállításhoz
Apple Music-hoz
és még sok máshoz
tippek
Fotózáshoz
Fotók készítése az iPhone kamerájával
Ebben a blokkban bemutatjuk az iPhone kameráját és annak funkcióit, mint például a QuickTake vagy a Portré mód.
Egyszerű fotó
készítése
A Kamera alkalmazás alapesetben Fotó módban nyílik meg. A Fotó mód használatával állóképeket készíthetsz. Ha balra vagy jobbra legyintessz, kiválaszthatsz egy másik módot, például a Videó, a Panoráma, a Time-lapse, a Lassítás vagy a Portré módot.
Fotók készítése
A Kamera alkalmazás alapesetben Fotó módban nyílik meg. A Fotó mód használatával állóképeket készíthetsz. Ha balra vagy jobbra legyintessz, kiválaszthatsz egy másik módot, például a Videó, a Panoráma, a Time-lapse, a Lassítás vagy a Portré módot.
A vaku be-
vagy kikapcsolása
iPhone XS, iPhone XR és újabb modellek használata esetén koppints a Vaku gombra a vaku be- és kikapcsolásához. Egy másik lehetőségként koppints a Kameravezérlők gombra, majd koppints a Vaku gombra a keret alatt, és válaszd ki az Automatikus, a Be vagy a Ki lehetőséget.
A vaku be- vagy kikapcsolása
iPhone XS, iPhone XR és újabb modellek használata esetén koppints a Vaku gombra a vaku be- és kikapcsolásához. Egy másik lehetőségként koppints a Kameravezérlők gombra, majd koppints a Vaku gombra a keret alatt, és válaszd ki az Automatikus, a Be vagy a Ki lehetőséget.
Időzítő
beállítása
iPhone XS, iPhone XR és újabb modellek használata esetén koppints a Kameravezérlők gombra, majd koppints az Időzítő gombra.
Időzítő beállítása
iPhone XS, iPhone XR és újabb modellek használata esetén koppints a Kameravezérlők gombra, majd koppints az Időzítő gombra.
A kamera fókuszának és expozíciójának beállítása
A fotók elkészítése előtt az iPhone kamerája automatikusan beállítja a fókuszt és az expozíciót, az arcfelismerés pedig kiegyenlíti az expozíciót az arcokon. Ha manuálisan szeretnéd beállítani a fókuszt és az expozíciót, tedd a következőket:
Koppints a képernyőre az automatikus fókuszálási terület és az expozíció beállításának megjelenítéséhez.
Koppints oda, ahová át szeretnéd helyezni a fókuszálási területet.
A fókuszálási terület mellett húzd el az Expozíció beállítása gombot felfelé vagy lefelé az expozíció beállításához.
Ha a következő felvételek esetében is zárolni szeretnéd a manuális fókusz és expozíció beállításait, tartsd megérintve a fókuszálási területet, amíg az AE/AF-zár felirat meg nem jelenik – ha a képernyőre koppintassz, visszatérhetsz az automatikus beállításokhoz.
Szelfi készítése
Az elülső kamera segítségével szelfit készíthetsz Fotó módban vagy Portré módban (az iPhone X és újabb modelleken).
Az elülső kamerára történő váltáshoz koppints a Kameraválasztó vagy a Kamera megfordítása gombra.
Tartsd magad elé az iPhone-od.
Tipp: iPhone 11 és iPhone 12 modellek használata esetén a keret belsejében lévő nyilakra koppintva megnövelheted a látómezőt.Koppints a Zár gombra, vagy nyomd meg az egyik hangerőgombot a felvétel elkészítéséhez.
Ha tükrözött szelfit szeretnél készíteni, vagyis azt szeretnéd, hogy a felvétel úgy nézzen ki, ahogy az elülső kamera keretén belül látható, válaszd a Beállítások > Kamera menüpontot, majd kapcsold be az Első kamera tükrözése beállítást
Videófelvétel a QuickTake segítségével
A QuickTake funkció segítségével úgy rögzíthetsz videót, hogy nem kell kilépned a Fotó módból.
Tartsd nyomva a kioldógombot a videófelvételhez
A Kamera alkalmazás megnyitásakor az alapértelmezett Fotó mód fogad. Ha gyorsan szeretnél QuickTake-videót rögzíteni, nyomd meg a kioldógombot, és tartsd rajta az ujjad. A gomb felengedésével állíthatod le a felvételt.
Húzd az ujjad jobbra a felvétel zárolásához
Ha a gomb tartása nélkül szeretnéd folytatni a videó rögzítését, húzd el jobbra a kioldógombot, majd engedd fel. A videórögzítés zárolásakor megjelenő kioldógombra koppintva állóképet készíthetsz a videófelvétel közben. Ha pedig le szeretnéd állítani a felvételt, csak koppints a Felvétel gombra.
Húzd az ujjad balra a sorozatfelvételi módhoz
Fotósorozat készítéséhez csúsztasd balra a kioldógombot, és tartsd ott, majd a leállításhoz engedd fel.
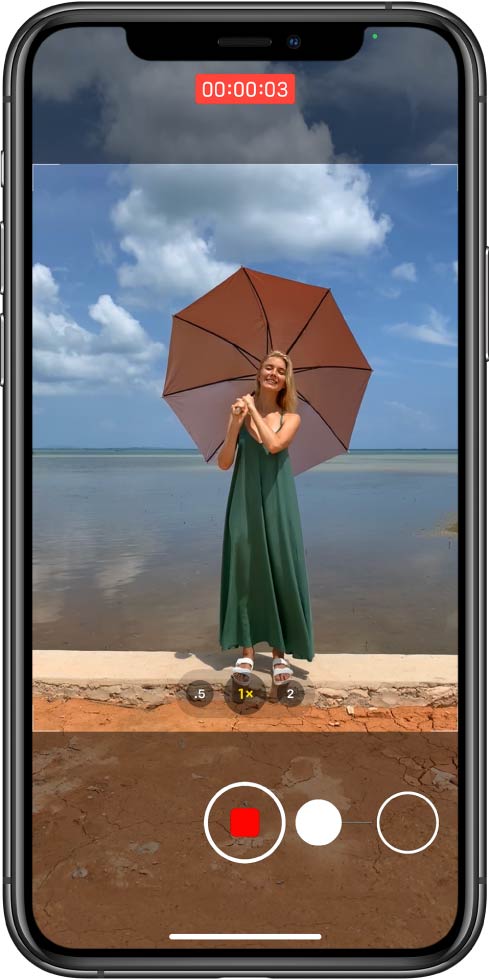
Videófelvétel a QuickTake segítségével
A QuickTake funkció segítségével úgy rögzíthetsz videót, hogy nem kell kilépned a Fotó módból.
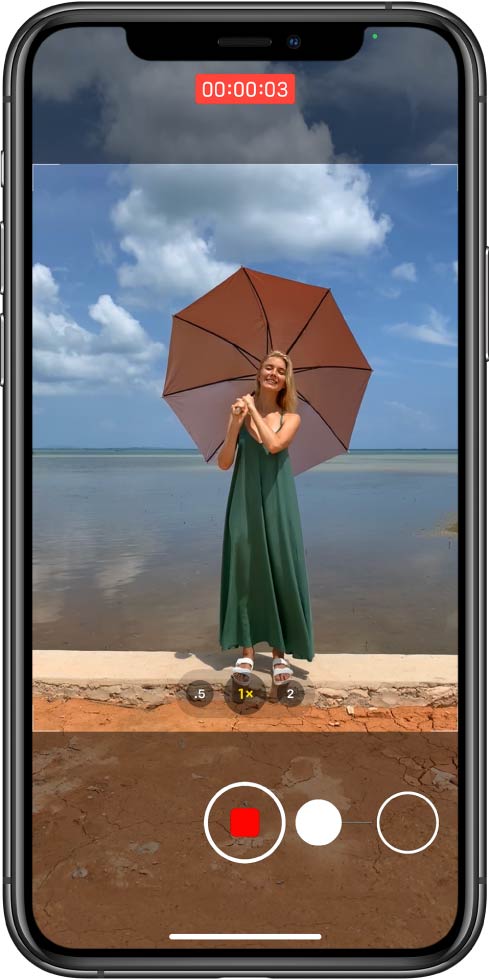
Tartsd nyomva a kioldógombot a videófelvételhez
A Kamera alkalmazás megnyitásakor az alapértelmezett Fotó mód fogad. Ha gyorsan szeretnél QuickTake-videót rögzíteni, nyomd meg a kioldógombot, és tartsd rajta az ujjad. A gomb felengedésével állíthatod le a felvételt.
Húzd az ujjad jobbra a felvétel zárolásához
Ha a gomb tartása nélkül szeretnéd folytatni a videó rögzítését, húzd el jobbra a kioldógombot, majd engedd fel. A videórögzítés zárolásakor megjelenő kioldógombra koppintva állóképet készíthetsz a videófelvétel közben. Ha pedig le szeretnéd állítani a felvételt, csak koppints a Felvétel gombra.
Húzd az ujjad balra a sorozatfelvételi módhoz
Fotósorozat készítéséhez csúsztasd balra a kioldógombot, és tartsd ott, majd a leállításhoz engedd fel.
Pro tipp:
iOS 14-ben a QuickTake videó rögzítéséhez elég lenyomva tartanod valamelyik hangerő-beállító gombot. Ha engedélyezted a Fotósorozat készítése a Hangerő növelése gombbal funkciót, a Hangerő csökkentése gombbal QuickTake-videót rögzíthetsz.
Az iOS 14-ben a Hangerő növelése gombbal elindíthatod a fotósorozat készítését. Ehhez lépj a Beállítások > Kamera menüpontba, és kapcsold be a Fotósorozat készítése a Hangerő növelése gombbal funkciót.
*Ha testre szabható felbontással szeretnél videókat készíteni, sztereó hanggal és hangzoommal, mindenféleképpen válts át Videó módra.
Live Photo
készítése
A Live Photo a hanggal együtt azt is rögzíti, ami közvetlenül a fotó készítése előtt és után történik.
Válaszd ki a Fotó módot.
Koppints a Live Photo gombra a Live Photo mód be- vagy kikapcsolásához.
Koppints a Zár gombra a felvétel elkészítéséhez.
A Live Photókhoz hozzáadhatsz effektusokat, például a Loop vagy az Oda-vissza effektust.
Live Photo készítése
A Live Photo a hanggal együtt azt is rögzíti, ami közvetlenül a fotó készítése előtt és után történik.
Válaszd ki a Fotó módot.
Koppints a Live Photo gombra a Live Photo mód be- vagy kikapcsolásához.
Koppints a Zár gombra a felvétel elkészítéséhez.
A Live Photókhoz hozzáadhatsz effektusokat, például a Loop vagy az Oda-vissza effektust.
Panorámafotó
készítése
A Panoráma mód segítségével olyan tájakat és egyéb témákat örökíthetsz meg, amelyek normál esetben nem férnek el a kamera képernyőjén.
Válaszd ki a Panoráma módot, majd koppints a Zár gombra.
Pásztázz lassan a nyíl irányába és ügyelj arra, hogy a középső vonalon maradj.
A befejezéshez koppints ismét a Zár gombra.
Koppints a nyílra az ellenkező irányba történő pásztázáshoz. Függőleges pásztázáshoz fordítsd az iPhone-t vízszintes helyzetbe. A függőleges pásztázás irányát is megfordíthatod.
Panorámafotó készítése
A Panoráma mód segítségével olyan tájakat és egyéb témákat örökíthetsz meg, amelyek normál esetben nem férnek el a kamera képernyőjén.
Válaszd ki a Panoráma módot, majd koppints a Zár gombra.
Pásztázz lassan a nyíl irányába és ügyelj arra, hogy a középső vonalon maradj.
A befejezéshez koppints ismét a Zár gombra.
Koppints a nyílra az ellenkező irányba történő pásztázáshoz. Függőleges pásztázáshoz fordítsd az iPhone-t vízszintes helyzetbe. A függőleges pásztázás irányát is megfordíthatod.
Gyenge megvilágítású fotók készítése az Éjszakai móddal
Az Éjszakai mód használatával több részletet örökíthetsz meg, illetve gyenge fényviszonyok között világosabbá teheted a képeket. Éjszakai módban az expozíció hosszának beállítása automatikusan történik, ettől függetlenül kísérletezhetsz a manuális vezérlőkkel is.
Válaszd ki a Fotó módot. Gyenge fényviszonyok között az Éjszakai mód automatikusan bekapcsol: ekkor a képernyő tetején lévő Éjszakai mód gomb sárga színű lesz, és a gomb mellett megjelenik egy szám, amely azt jelzi, hogy a kamera hány másodperc múlva készíti el a felvételt.
Az Éjszakai móddal való kísérletezéshez koppints az Éjszakai mód gombra, majd a keret alatti csúszkával válassz az Automatikus és a Max. időzítők közül. Az Automatikus beállítás esetén az idő beállítása automatikusan történik, míg a Max. beállítás esetén az idő maximális hosszúságú. Az általad kiválasztott beállítás meg lesz őrizve az Éjszakai módban készített következő felvételhez.
Koppints a Zár gombra, majd tarts mozdulatlanul a kamerát a felvétel elkészítéséhez.
Ha rögzítés közben az iPhone mozgást érzékel, hajszálkeresztek jelennek meg a keretben – a hajszálkeresztek egymáshoz igazítása segít abban, hogy csökkentsd a mozgást, és javítsd a felvételt.
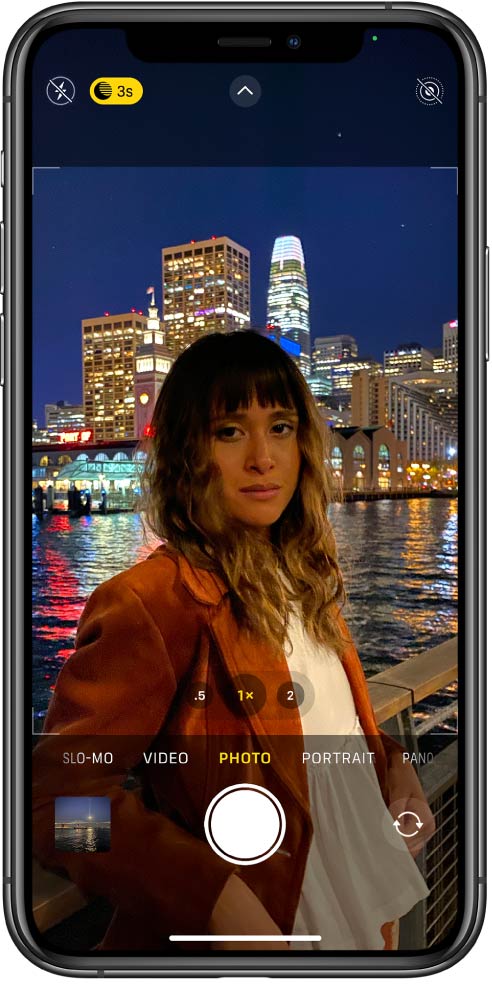
Gyenge megvilágítású fotók készítése az Éjszakai móddal
Az Éjszakai mód használatával több részletet örökíthetsz meg, illetve gyenge fényviszonyok között világosabbá teheted a képeket. Éjszakai módban az expozíció hosszának beállítása automatikusan történik, ettől függetlenül kísérletezhetsz a manuális vezérlőkkel is.
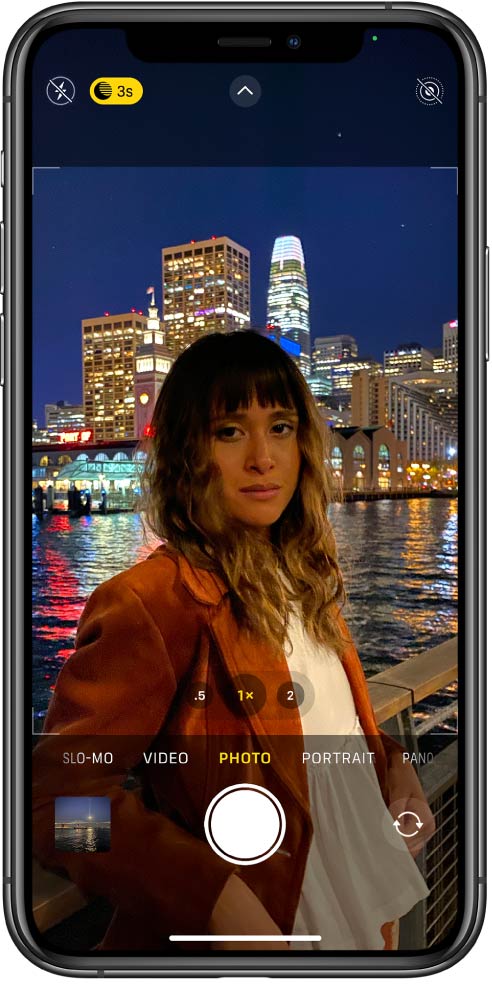
Válaszd ki a Fotó módot. Gyenge fényviszonyok között az Éjszakai mód automatikusan bekapcsol: ekkor a képernyő tetején lévő Éjszakai mód gomb sárga színű lesz, és a gomb mellett megjelenik egy szám, amely azt jelzi, hogy a kamera hány másodperc múlva készíti el a felvételt.
Az Éjszakai móddal való kísérletezéshez koppints az Éjszakai mód gombra, majd a keret alatti csúszkával válassz az Automatikus és a Max. időzítők közül. Az Automatikus beállítás esetén az idő beállítása automatikusan történik, míg a Max. beállítás esetén az idő maximális hosszúságú. Az általad kiválasztott beállítás meg lesz őrizve az Éjszakai módban készített következő felvételhez.
Koppints a Zár gombra, majd tarts mozdulatlanul a kamerát a felvétel elkészítéséhez.
Ha rögzítés közben az iPhone mozgást érzékel, hajszálkeresztek jelennek meg a keretben – a hajszálkeresztek egymáshoz igazítása segít abban, hogy csökkentsd a mozgást, és javítsd a felvételt.
Fotó készítése szűrő használatával
Válaszd ki a Fotó vagy a Portré módot, majd tedd az alábbiak egyikét:
iPhone XS, iPhone XR és újabb modellek használata esetén koppints a Kameravezérlők gombra, majd koppints a Szűrők gombra.
iPhone X vagy régebbi modellen koppintson a Szűrők gombra a képernyő tetején.
A kereső alatt legyints balra vagy jobbra a szűrőkön a kívánt szűrő előnézetének megtekintéséhez. Koppints egy szűrőre a kiválasztásához.
A fotók szűrőjét igény szerint eltávolíthatod és módosíthatod utólag is a Fotókban.
tippek
az Apple Pay használatához
Az Apple Pay használata
Ez a szekció bemutatja, hogy az Apple Pay segítségével milyen egyszerűen és biztonságosan lehet fizetni többek között üzletekben, éttermekben, alkalmazásokban és az interneten, valamit segítséget nyújt a szolgáltatás beállításában is.
Mi is az Apple Pay?
Az Apple Pay szolgáltatás egyszerű, biztonságos és privát fizetési módot biztosít iPhone-on, iPaden, Apple Watchon és Macen kártya vagy készpénz használata nélkül. Azután veheted használatba az Apple Payt, hogy hozzáadtál egy hitel- vagy bankkártyát, illetve prepaid kártyát az Apple Wallethez.
Kártya hozzáadása iPhone-on
Lépj a Walletbe, majd koppints a hozzáadás gombra.
Kövesd az útmutatót az új kártya hozzáadásához. Ha a rendszer arra kér, hogy add hozzá azt a kártyát, amelyet az Apple ID azonosítóddal használsz, vagy a más készülékeken lévő kártyákat, illetve a nemrég eltávolított kártyákat, akkor válaszd ki őket, majd add meg a kártyák biztonsági kódját. Előfordulhat, hogy le kell töltened a bank vagy a kártyakibocsátó alkalmazását, hogy hozzáadhasd a kártyád a Wallethez.
Koppints a Következő elemre. A bank vagy a kártya kibocsátója ekkor ellenőrzi az adatokat, és meghatározza, hogy használható-e a kártya az Apple Pay szolgáltatással.
Miután a bank vagy a kártya kibocsátója ellenőrizte a kártyát, koppints a Következő elemre. Ezután használatba veheted az Apple Payt.
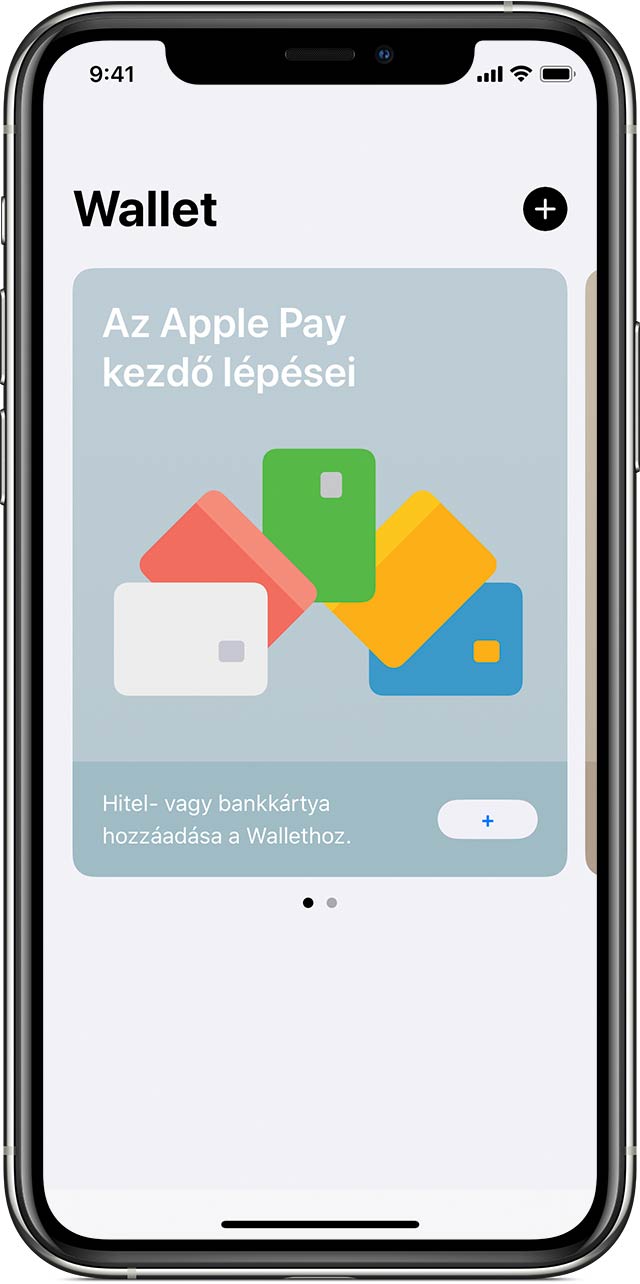
Kártya hozzáadása iPhone-on
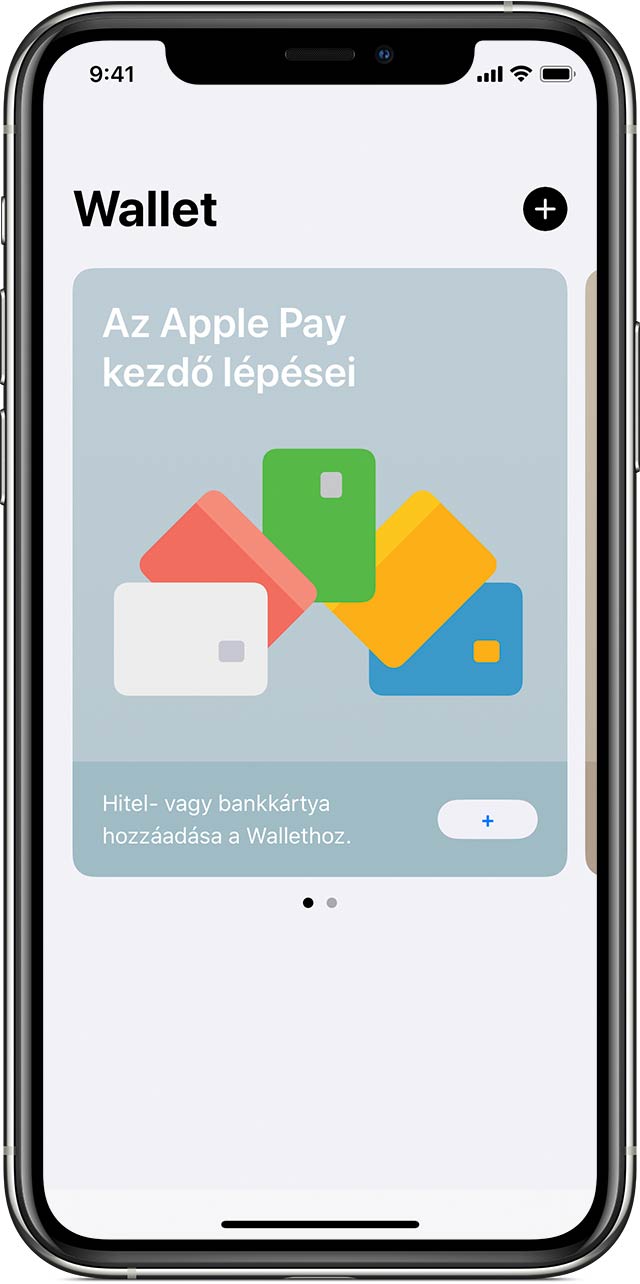
Lépj a Walletbe, majd koppints a hozzáadás gombra.
Kövesd az útmutatót az új kártya hozzáadásához. Ha a rendszer arra kér, hogy add hozzá azt a kártyát, amelyet az Apple ID azonosítóddal használsz, vagy a más készülékeken lévő kártyákat, illetve a nemrég eltávolított kártyákat, akkor válaszd ki őket, majd add meg a kártyák biztonsági kódját. Előfordulhat, hogy le kell töltened a bank vagy a kártyakibocsátó alkalmazását, hogy hozzáadhasd a kártyád a Wallethez.
Koppints a Következő elemre. A bank vagy a kártya kibocsátója ekkor ellenőrzi az adatokat, és meghatározza, hogy használható-e a kártya az Apple Pay szolgáltatással.
Miután a bank vagy a kártya kibocsátója ellenőrizte a kártyát, koppints a Következő elemre. Ezután használatba veheted az Apple Payt.
Az Apple Pay használata
Az Apple Pay használatával vásárolhatsz üzletekben, alkalmazásokban, a Safari böngészőből az interneten, és akár jegyet is válthatsz a tömegközlekedési eszközökre.
Ha az Apple Pay használatával fizetsz, továbbra is megkapod a hűségpontokat és a bónuszokat, és ugyanolyan szintű biztonságban lehet részed, mint a hitel-, bank- és prepaid kártyák esetén.
Néhány országban és régióban tömegközlekedési kártyákat, valamint áruházi kártyákat, beszállókártyákat, mozijegyeket, kuponokat és jutalomkártyákat is hozzáadhatsz a Wallet alkalmazáshoz.
Fizetés Face ID-val rendelkező iPhone-nal
Alapértelmezett kártyád használatához nyomd meg az oldalsó gombot duplán.
Az iPhone-ra nézve végezz hitelesítést a Face ID segítségével, vagy add meg a jelkódod.
Tartsd az iPhone tetejét az érintés nélküli olvasó közelébe addig, amíg a kijelzőn meg nem jelenik a Kész felirat és a pipa.
Alapértelmezett kártyád használatához nyomd meg az oldalsó gombot duplán.
Az iPhone-ra nézve végezz hitelesítést a Face ID segítségével, vagy add meg a jelkódod.
Tartsd az iPhone tetejét az érintés nélküli olvasó közelébe addig, amíg a kijelzőn meg nem jelenik a Kész felirat és a pipa.
Fizetés Touch ID-val rendelkező iPhone-nal
Alapértelmezett kártyád használatához tartsd az ujjad a Touch ID-n.
Tartsd az iPhone tetejét az érintés nélküli olvasó közelébe addig, amíg a kijelzőn meg nem jelenik a Kész felirat és a pipa.
Alapértelmezett kártyád használatához tartsd az ujjad a Touch ID-n.
Tartsd az iPhone tetejét az érintés nélküli olvasó közelébe addig, amíg a kijelzőn meg nem jelenik a Kész felirat és a pipa.
Mennyire biztonságos az Apple Pay?
Az Apple Pay használata biztonságosabb, mint a műanyag hitel-, bank- és prepaid kártyáké. Az iPhone-on, iPaden és Macen végrehajtott összes tranzakció során hitelesítést kell végezned a Face ID, a Touch ID vagy a jelkód segítségével. Az Apple Watchot a jelkód védi, amelyet csak Te ismersz, és meg kell adnod a jelkódot minden alkalommal, amikor felveszed az Apple Watchot, illetve amikor az Apple Pay segítségével fizetsz. A kereskedő nem kapja meg a kártyaszámot és az személyedre vonatkozó adatokat sem, a tényleges kártyaszámokat pedig nem tárolja sem a készülék, sem az Apple szerverei.
Amikor üzletben vásárolsz, sem az Apple, sem a készülék nem küldi el a tényleges kártyaszámot a kereskedőnek. Amikor alkalmazásban vagy a Safari segítségével az interneten vásárolsz, a kereskedő csak azt a nevet, e-mail-címet, számlázási és szállítási címet kapja meg, amelynek a megosztását engedélyezed a megrendelés végrehajtása érdekében. Az Apple Pay titkosított formában megőrzi a tranzakciós adatokat, például a hozzávetőleges vásárlási összeget. Ezek az adatok nem alkalmasak az azonosításodra, és soha nem szerepel közöttük az, hogy mit vásároltál. Az Apple Pay használatát biztosító alkalmazások a felhasználói adatok felhasználási módját szabályozó adatvédelmi szabályzattal rendelkeznek, amelyet bármikor megtekinthetsz.
A legutóbbi tranzakciók
megtekintése
Nyisd meg a Wallet alkalmazást az iPhone-on.
Koppints arra kártyára, amelynek a tranzakcióit meg szeretnéd tekinteni.
A részletek megjelenítéséhez koppints a tranzakcióra.
Az adott banktól vagy kártyakibocsátótól függően előfordulhat, hogy csak a készüléken végrehajtott tranzakciók jelennek meg. Az is előfordulhat, hogy a hitel-, bank- vagy prepaid kártyával végzett összes tranzakció megjelenik, beleértve az összes Apple Pay-készüléket és a fizikai kártyákat is.
Nyisd meg a Wallet alkalmazást az iPhone-on.
Koppints arra kártyára, amelynek a tranzakcióit meg szeretnéd tekinteni.
A részletek megjelenítéséhez koppints a tranzakcióra.
Az adott banktól vagy kártyakibocsátótól függően előfordulhat, hogy csak a készüléken végrehajtott tranzakciók jelennek meg.
Fizetés az alapértelmezett kártyától eltérő kártyával
Face ID-val rendelkező iPhone esetén nyomd meg kétszer az oldalsó gombot. Miután megjelent az alapértelmezett kártya, koppints rá, majd koppintással válaszd ki a kívánt kártyát. Az iPhone-ra nézve végezz hitelesítést a Face ID segítségével, majd a készülék tetejét az olvasó közelébe helyezve fizess.
Touch ID-val rendelkező iPhone esetén tartsd a készüléket az olvasó közelébe, de ne tartsd az ujjad a Touch ID-n. Miután megjelent az alapértelmezett kártya, koppints rá, majd koppintással válaszd ki a kívánt kártyát. A fizetéshez helyezd az ujjad a Touch ID-ra.
Apple Watch: Nyomd meg duplán az oldalsó gombot. Miután megjelent az alapértelmezett kártya, az ujjad balra vagy jobbra elhúzva kiválaszthatsz egy másik kártyát. A fizetéshez tartsd az órát a terminálhoz.
A következők szerint válthatsz kártyát:
Face ID-val rendelkező iPhone esetén nyomd meg kétszer az oldalsó gombot. Miután megjelent az alapértelmezett kártya, koppints rá, majd koppintással válaszd ki a kívánt kártyát. Az iPhone-ra nézve végezz hitelesítést a Face ID segítségével, majd a készülék tetejét az olvasó közelébe helyezve fizess.
Touch ID-val rendelkező iPhone esetén tartsd a készüléket az olvasó közelébe, de ne tartsd az ujjad a Touch ID-n. Miután megjelent az alapértelmezett kártya, koppints rá, majd koppintással válaszd ki a kívánt kártyát. A fizetéshez helyezd az ujjad a Touch ID-ra.
A következők szerint válthat kártyát:
Ha elveszítetted vagy ellopták készüléked
Az Apple Pay használatakor a Face ID, a Touch ID vagy a jelkódod segítségével hitelesítést kell végezned mindig, amikor hitel-, bank- vagy prepaid kártyával fizetsz. Ezek a funkciók megakadályozzák, hogy idegenek használatba vehessék az Apple Payt iPhone, iPad vagy Apple Watch készülékeden.
Lépj az Apple ID-fiókkezelő oldalra, vagy használd az iPhone keresése alkalmazást, ha ideiglenesen vagy véglegesen meg szeretnéd akadályozni, hogy az adott készülékkel fizetni lehessen az Apple Pay segítségével. Az Apple ID-fiókkezelő oldalon jelentkezz be, majd kattints a készülékedre. A megjelenő ablakban lépj az Apple Pay szakaszhoz, majd kattints az Eltávolítás vagy az Összes eltávolítása elemre. Akkor is megtörténik a kártya vagy a kártyák letiltása, illetve az Apple Pay szolgáltatásból való eltávolításuk, ha a készülék offline állapotban van, vagyis nem kapcsolódik mobilhálózathoz vagy Wi-Fi-hálózathoz.
A kártyakibocsátót is megkérheed, hogy tiltsa le a kártyát, és távolítsa el őket az Apple Pay szolgáltatásból.
Az Apple Pay használatakor a Face ID, a Touch ID vagy a jelkódod segítségével hitelesítést kell végezned, így ezek a funkciók megakadályozzák, hogy idegenek használatba vehessék az Apple Payt iPhone készülékeden.
Ha ideiglenesen vagy véglegesen meg szeretnéd akadályozni, hogy az adott készülékkel fizetni lehessen az Apple Pay segítségével, akkor lépj az Apple ID-fiókkezelő oldalra, vagy használd az iPhone keresése alkalmazást. Kattints a készülékére, a megjelenő ablakban pedig lépj az Apple Pay szakaszhoz, majd kattints az Eltávolítás vagy az Összes eltávolítása elemre.
tippek
Apple Music-hoz
Ismerkedés az Apple Music-kal
Ebben a szekcióban megismerhedhetsz az Apple Music alkalmazásával és annak főbb funkcióival.
Élő rádióadás hallgatása az Apple Musicban
Az Apple Music-on belül három élő rádióadót hallgathatsz – Apple Music 1, Apple Music Hits és Apple Music Country. Minden állomáson a zene világának legelismertebb nevei a műsorvezetők. A műsorokat élőben vagy felvételről is meghallgathatod.
Nyisd meg az Apple Music alkalmazást vagy a music.apple.com weboldalt. Számítógépen nyisd meg az iTunest.
Nyisd meg a Rádiót.
Az élő műsor meghallgatásához, a következő műsorok megtekintéséhez vagy a korábban sugárzott műsorok meghallgatásához görgess az Apple Music 1, az Apple Music Hits vagy az Apple Music Country állomáshoz.
A hallgatás megkezdése:
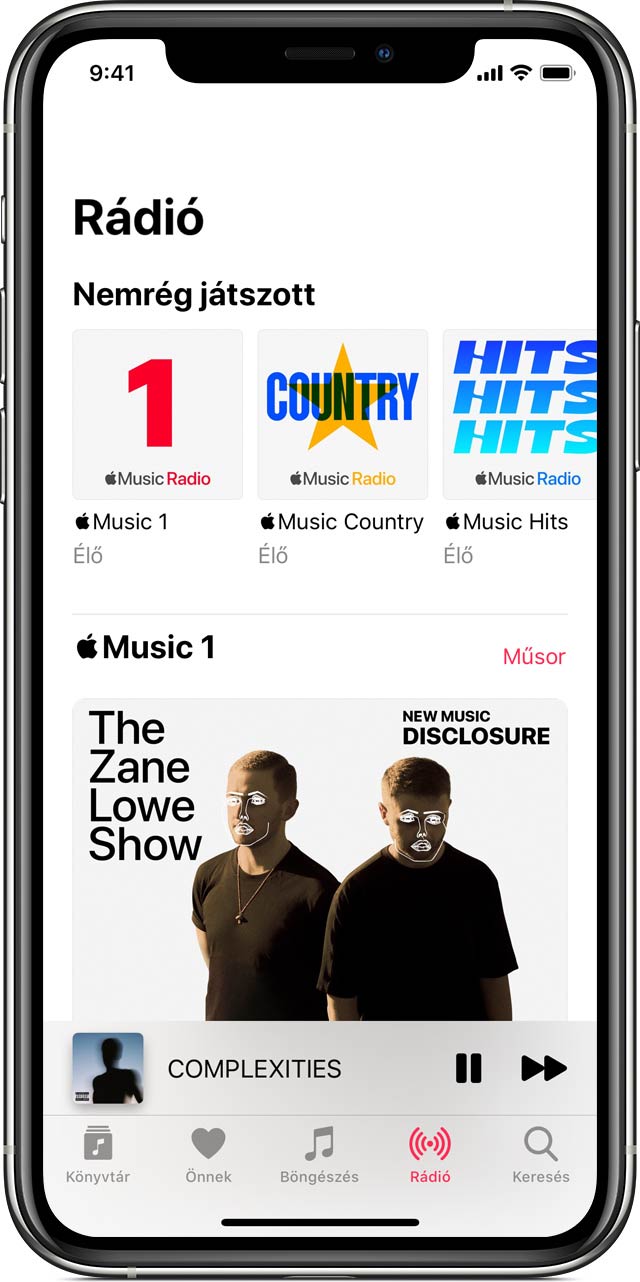
Élő rádióadás hallgatása az Apple Musicban
Az Apple Music-on belül három élő rádióadót hallgathatsz – Apple Music 1, Apple Music Hits és Apple Music Country. Minden állomáson a zene világának legelismertebb nevei a műsorvezetők. A műsorokat élőben vagy felvételről is meghallgathatod.
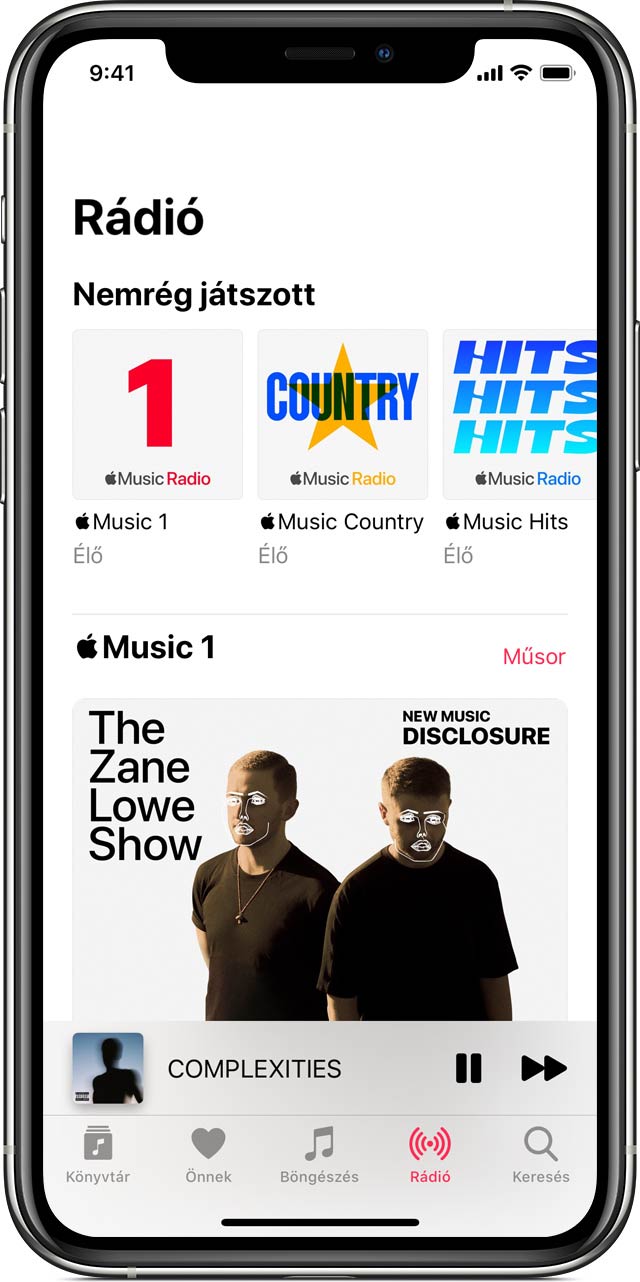
Nyisd meg az Apple Music alkalmazást vagy a music.apple.com weboldalt. Számítógépen nyisd meg az iTunest.
Nyisd meg a Rádiót.
Az élő műsor meghallgatásához, a következő műsorok megtekintéséhez vagy a korábban sugárzott műsorok meghallgatásához görgess az Apple Music 1, az Apple Music Hits vagy az Apple Music Country állomáshoz.
A hallgatás megkezdése:
Rádiósugárzás hallgatása
Az Apple Music alkalmazás segítségével beállíthatod kedvenc rádióállomásaid, ideértve a helyi adókat is.
Lépj a Keresés lapra.
Keress rá a kívánt rádiócsatornára a neve, hívójele vagy frekvenciája alapján.
Koppints vagy kattints a rádiócsatornára az élőben sugárzott műsorának hallgatásához.
A hallgatás megkezdése:
Könyvtár
A Könyvtárban találod az összes importált, az iTunes Store-ban megvásárolt, az Apple Musicból hozzáadott, valamint a lejátszási listádban lévő zenéid. A Könyvtárban külön kategóriákba rendezve találhatók a zenék, amelyeket előadók, albumok és dalok szerint tekinthetsz meg.
Ha zenehallgatás közben megtetszik egy szám, akkor egész egyszerűen csak rá kell nyomnod az 3 ki pöttyre a cím mellett, majd az „Hozzáadás a Könyvtárhoz +” gombra és az máris bekerül a Könyvtáradba.
A Könyvtárban találod az összes importált, az iTunes Store-ban megvásárolt, az Apple Musicból hozzáadott, valamint a lejátszási listádban lévő zenéid. A Könyvtárban külön kategóriákba rendezve találhatók a zenék, amelyeket előadók, albumok és dalok szerint tekinthetsz meg.
Ha zenehallgatás közben megtetszik egy szám, akkor egész egyszerűen csak rá kell nyomnod az 3 ki pöttyre a cím mellett, majd az „Hozzáadás a Könyvtárhoz +” gombra és az máris bekerül a Könyvtáradba.
Hallgatás most
A Hallgatás most lapon megtalálhatod kedvenceid, és új kedvenceket is felfedezhetsz.
Az Apple Music hátterében okos algoritmusok működnek, így a zenehallgatási szokásaid alapján, az ízlésednek megfelelő előadókat, zeneszámokat és lejátszási listákat fog tudni ajánlani a program. Itt is megtalálhatjuk a legutóbb lejátszott zenéket, lejjebb görgetve pedig zenei stílusokra, korábban hallgatott listákra és előadókra reflektálva kapunk különböző ajánlásokat.
A Hallgatás most lapon megtalálhatod kedvenceid, és új kedvenceket is felfedezhetsz.
Az Apple Music hátterében okos algoritmusok működnek, így a zenehallgatási szokásaid alapján, az ízlésednek megfelelő előadókat, zeneszámokat és lejátszási listákat fog tudni ajánlani a program. Itt is megtalálhatjuk a legutóbb lejátszott zenéket, lejjebb görgetve pedig zenei stílusokra, korábban hallgatott listákra és előadókra reflektálva kapunk különböző ajánlásokat.
Böngészés
A Böngészés fül az alkalmazás nyitólapja.A személyre szabott tartalmak helyett itt ropogós, új zenékkel, illetve egyedileg összeállított lejátszási listákkal találkozhatsz.
Az ízlésednek megfelelő összeállítások helyett itt Top 100-as lejátszási listákat találsz majd.
A Böngészés fül az alkalmazás nyitólapja.A személyre szabott tartalmak helyett itt ropogós, új zenékkel, illetve egyedileg összeállított lejátszási listákkal találkozhatsz.
Az ízlésednek megfelelő összeállítások helyett itt Top 100-as lejátszási listákat találsz majd.
Rádió
Az Rádió lapon az internetes rádiócsatornákat találhatod. Mindig van a világon egy DJ, aki éppen élőben zenél, így csak annyit kell tegyél, hogy kiválasztod az ízlésednek megfelelő csatornát. Akkor sincs baj, ha egy szettről éppen lemaradtál, hiszen minden korábbi adást és műsort megtalálsz szépen összerendezve.
Az Rádió lapon az internetes rádiócsatornákat találhatod. Mindig van a világon egy DJ, aki éppen élőben zenél, így csak annyit kell tegyél, hogy kiválasztod az ízlésednek megfelelő csatornát. Akkor sincs baj, ha egy szettről éppen lemaradtál, hiszen minden korábbi adást és műsort megtalálsz szépen összerendezve.
Keresés
A Keresés segítségével megkeresheted a lejátszani kívánt zenéket. Gyorsan válthatsz a saját könyvtáradban és az Apple Musicban való keresés között. Kereshetsz dalszövegeket, böngészhetsz a kategóriákat, és gépelés közben keresési javaslatokat is kaphatsz.
A Keresés segítségével megkeresheted a lejátszani kívánt zenéket. Gyorsan válthatsz a saját könyvtáradban és az Apple Musicban való keresés között. Kereshetsz dalszövegeket, böngészhetsz a kategóriákat, és gépelés közben keresési javaslatokat is kaphatsz.
tippek
Kettős SIM használatához
Kettős SIM használata eSIM-mel
Az újabb iPhone modellek lehetővé teszik a Kettős SIM használatát nano-SIM és eSIM segítségével. Az eSIM egy digitális SIM-kártya, amelynek segítségével fizikai nano-SIM kártya nélkül is aktiválható mobil-előfizetés.
Néhány példa a Kettős SIM használatára:
Az egyik szám használata üzleti hívásokhoz, a másik szám használata személyes jellegű hívásokhoz
Helyi adatcsomag használata, amikor külföldön tartózkodsz
Külön csomag használata a hívásokhoz és az adathasználathoz
Mobil-előfizetés aktiválása az eSIM segítségével
QR-kód beolvasásával
Nyisd meg a Kamera alkalmazást, és szkenneld be a QR-kódot.
Ha megjelent a Mobil-előfizetés észlelve értesítés, koppints rá.
A képernyő alján koppints a Folytatás elemre.
Koppints a Mobil-előfizetés hozzáadása elemre.
Ha felszólítást kapsz arra, hogy egy ellenőrző kóddal aktiváld az eSIM-et, add meg a mobilszolgáltató által biztosított számot.
Mobilszolgáltatói alkalmazás használatával
Lépj az App Store-ba, és töltsd le a mobilszolgáltató alkalmazását.
Az alkalmazás segítségével vásárolj mobil-előfizetést.
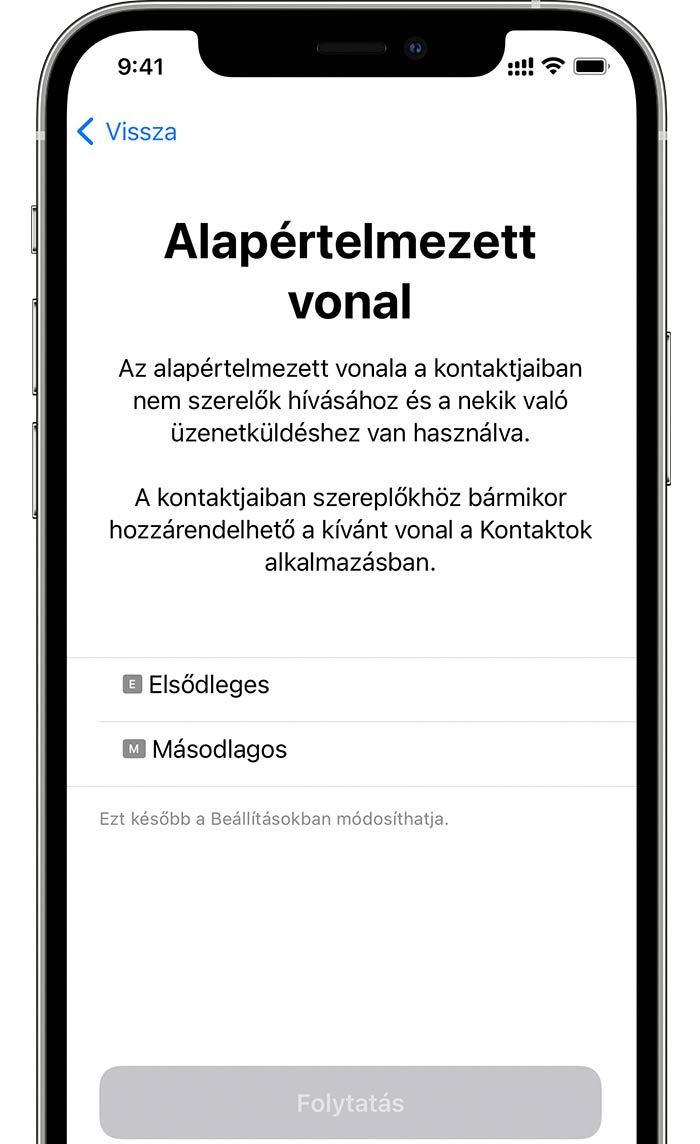
Mobil-előfizetés aktiválása az eSIM segítségével
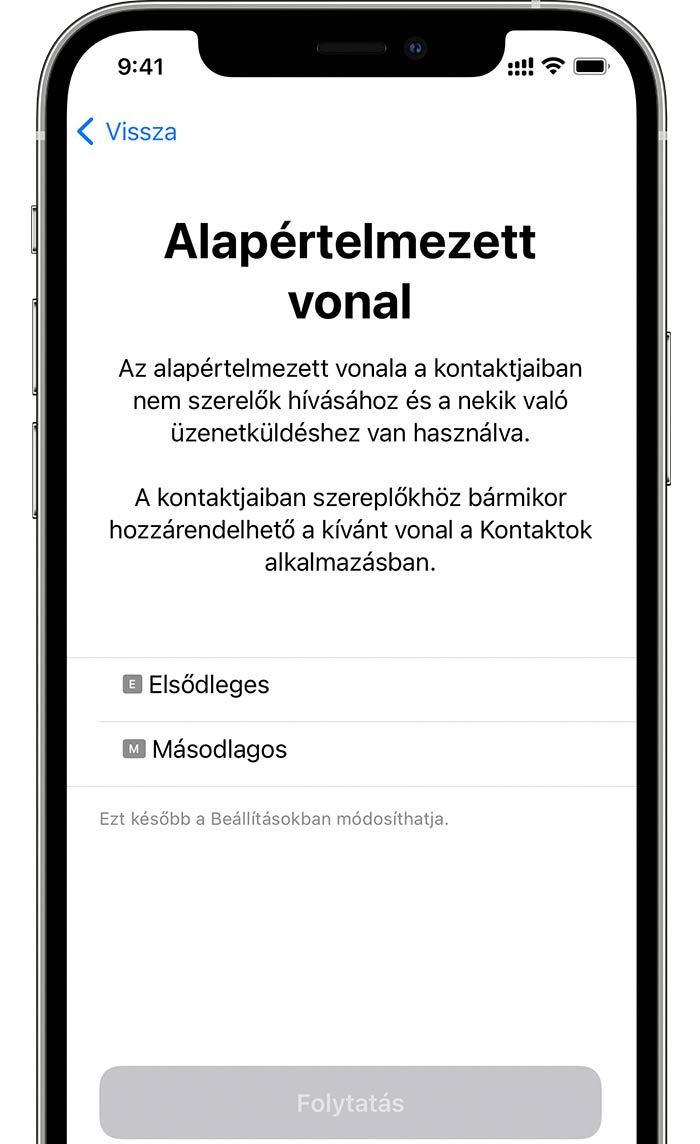
QR-kód beolvasásával
Nyisd meg a Kamera alkalmazást, és szkenneld be a QR-kódot.
Ha megjelent a Mobil-előfizetés észlelve értesítés, koppints rá.
A képernyő alján koppints a Folytatás elemre.
Koppints a Mobil-előfizetés hozzáadása elemre.
Ha felszólítást kapsz arra, hogy egy ellenőrző kóddal aktiváld az eSIM-et, add meg a mobilszolgáltató által biztosított számot.
Mobilszolgáltatói alkalmazás használatával
Lépj az App Store-ba, és töltsd le a mobilszolgáltató alkalmazását.
Az alkalmazás segítségével vásárolj mobil-előfizetést.
Mobil-előfizetés aktiválása manuálisan
Szükség esetén manuálisan is megadhatod az előfizetés adatait. A csomaginformációk manuális megadásához kövesd az alábbi lépéseket:
Lépj a Beállítások alkalmazásba.
Koppints a Mobiltelefon vagy a Mobil adatforgalom menüpontra.
Koppints a Mobil-előfizetés hozzáadása elemre.
Ehhez koppints az Adatok manuális megadása feliratra az iPhone képernyőjének alján.
Több eSIM is tárolható az iPhone-ban, de egyszerre csak egy használható. Ha váltani szeretnél eSIM-et, koppints a Mobiltelefon vagy a Mobil adatforgalom menüpontra, majd a használni kívánt csomagra. Ezután koppints a Vonal bekapcsolása elemre.
5G használata Kettős SIM funkcióval
Ha 5G képes iPhone készüléked van, és mindkét telefonvonal aktív, akkor az 5G nem áll rendelkezésre. Ezeken az iPhone-modelleken az 5G használatához le kell tiltani a Kettős SIM üzemmódot az egyik telefonvonal kikapcsolásával:
Nyisd meg a Beállítások alkalmazást, majd koppints a Mobilhálózat menüpontra.
Válaszd ki a kikapcsolni kívánt vonalat.
Kapcsold ki „A vonal bekapcsolása” melletti kapcsolót.
A Kettős SIM üzemmódhoz való visszatéréshez kapcsold vissza a vonalat.
Ha 5G képes iPhone készüléked van, és mindkét telefonvonal aktív, akkor az 5G nem áll rendelkezésre. Ezeken az iPhone-modelleken az 5G használatához le kell tiltani a Kettős SIM üzemmódot az egyik telefonvonal kikapcsolásával:
Nyisd meg a Beállítások alkalmazást, majd koppints a Mobilhálózat menüpontra.
Válaszd ki a kikapcsolni kívánt vonalat.
Kapcsold ki „A vonal bekapcsolása” melletti kapcsolót.
A Kettős SIM üzemmódhoz való visszatéréshez kapcsold vissza a vonalat.
Az eSIM törlése
Az alábbiak szerint végezheted el az eSIM törlését:
Lépj a Beállítások alkalmazásba.
Koppints a Mobiltelefon vagy a Mobil adatforgalom menüpontra.
Koppints a törölni kívánt előfizetésre.
Koppints a Mobil-előfizetés eltávolítása elemre.
Az alábbiak szerint végezheted el az eSIM törlését:
Lépj a Beállítások alkalmazásba.
Koppints a Mobiltelefon vagy a Mobil adatforgalom menüpontra.
Koppints a törölni kívánt előfizetésre.
Koppints a Mobil-előfizetés eltávolítása elemre.
Az eSIM átvitele a korábbi iPhone-ról új iPhone-ra
Ha új iPhone készüléken szeretnéd használni az eSIM-et, szkenneld be a szolgáltatótól kapott QR-kódot, használd a szolgáltató iPhone-alkalmazását, vagy telepítsd a kiosztott mobil-előfizetést. Miután aktiváltad a mobil-előfizetést az új iPhone-on, a korábbi iPhone-on inaktiválódik az előfizetés.
Az új iPhone beállításához kövesd a Mobil-előfizetés aktiválása eSIM segítségével című szakaszban ismertetett lépéseket.
Ha új iPhone készüléken szeretnéd használni az eSIM-et, szkenneld be a szolgáltatótól kapott QR-kódot, használd a szolgáltató iPhone-alkalmazását, vagy telepítsd a kiosztott mobil-előfizetést. Miután aktiváltad a mobil-előfizetést az új iPhone-on, a korábbi iPhone-on inaktiválódik az előfizetés.
Az új iPhone beállításához kövesd a Mobil-előfizetés aktiválása eSIM segítségével című szakaszban ismertetett lépéseket.
Az előfizetések
elnevezése
A második előfizetés aktiválása után nevezd el az előfizetéseket. Például az egyiknek add a Céges, a másiknak pedig a Személyes nevet.
Az elnevezések segítségével választhatod majd ki azt a telefonszámot, amelyet a hívásokhoz és az üzenetekhez, illetve a mobil adatforgalomhoz szeretnél használni. Az elnevezések segítségével a kontaktokhoz is hozzárendelhetsz egy számot, hogy tudd, melyik számot fogod használni.
Ha később meggondolod magad az elnevezéseket illetően, lépj a Beállítások alkalmazásba, koppints a Mobilhálózat vagy a Mobil adatforgalom menüpontra, majd koppints arra a számra, amelynek a nevét módosítani szeretnéd. Ezután koppints a Mobil-előfizetés neve elemre, és válassz ki egy másik elnevezést, vagy adj meg egy egyéni nevet.
A második előfizetés aktiválása után nevezd el az előfizetéseket. Például az egyiknek add a Céges, a másiknak pedig a Személyes nevet.
Az elnevezések segítségével választhatod majd ki azt a telefonszámot, amelyet a hívásokhoz és az üzenetekhez, illetve a mobil adatforgalomhoz szeretnél használni. Az elnevezések segítségével a kontaktokhoz is hozzárendelhetsz egy számot, hogy tudd, melyik számot fogod használni.
A mobil adatforgalomhoz használt szám módosítása
Egyszerre egy szám használható a mobil adatforgalomhoz. Ha módosítani szeretnéd a mobil adatforgalomhoz használt számot, kövesd az alábbi lépéseket:
Lépj a Beállítások alkalmazásba.
Koppints a Mobiltelefon vagy a Mobil adatforgalom menüpontra.
Koppints a Mobil adatforgalom elemre.
Koppints a mobil adatforgalomhoz használni kívánt számra.
Egyszerre egy szám használható a mobil adatforgalomhoz. Ha módosítani szeretnéd a mobil adatforgalomhoz használt számot, kövesd az alábbi lépéseket:
Lépj a Beállítások alkalmazásba.
Koppints a Mobiltelefon vagy a Mobil adatforgalom menüpontra.
Koppints a Mobil adatforgalom elemre.
Koppints a mobil adatforgalomhoz használni kívánt számra.
További kérdéseid vannak?
Fordulj hozzánk bizalommal!
Ügyfélszolgálat - Munkanapokon 9:00-től 17:30-ig: +36 1 428 8000
