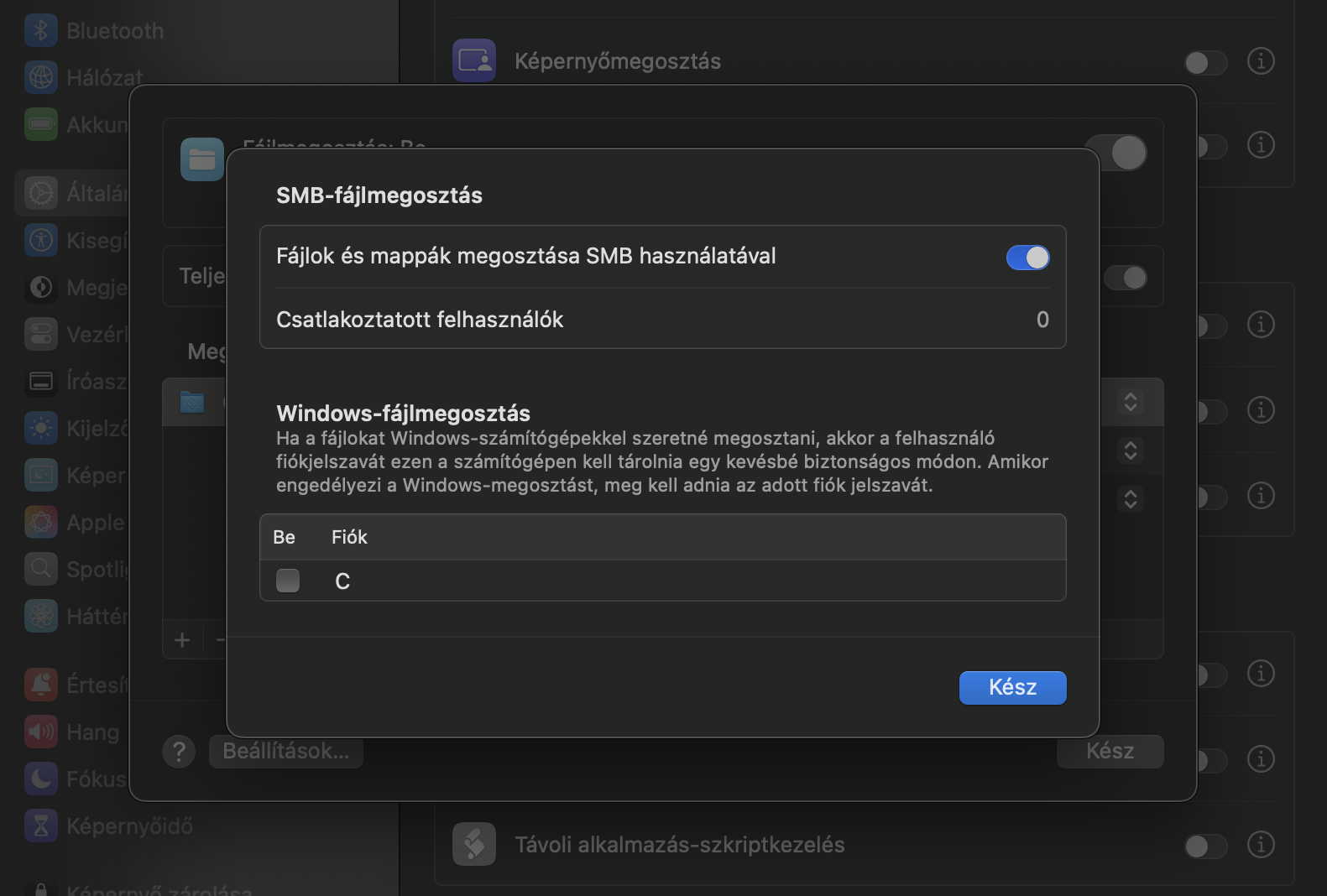A mai napig vannak olyan felhasználók, akik azt gondolják, hogy egy Mac és egy PC között nem lehet egyszerűen fájlokat megosztani. Ez igazából sem volt így, manapság pedig minden korábbinál egyszerűbb a dolog, amit többek között jól szemléltet az is, hogy a Windows 11 már támogatja iCloud Photos szolgáltatásban tárolt képek és videók szinkronizálását. Most pedig megmutatjuk, hogyan lehet más típusú fájlokat szinkronizálni a két rendszer között.
iCloud Drive
Nem mindenkinek jut egyből az eszébe, de az iCloud szolgáltatás bármilyen eszközről, így Windows alapú PC-kről is elérhető böngészőből a www.icloud.com címen. Nem ez a leggyorsabb módja sok adat mozgatásának, de ha csak pár fájlra van szükségünk, amelyek épp ott vannak a felhőben, akkor hasznos lehet ez a megoldás. Ráadásul ez nem csak Mac és Windows között működik, hiszen az Apple fiókunkkal szinkronizált egyéb eszközeinkről (iPhone, iPad) is egy pillanat alatt feltölthetünk fájlokat az iCloudba, amelyeket pedig akár egy androidos telefonnal vagy bármilyen más eszközzel is elérhetünk.
Fájlmegosztás a Mac számítógépre való csatlakozással
Ha rendszeresen kell fájlokat cserélnünk az eszközeink között, illetve nagyobb mennyiségű adatot mozgatnánk, akkor a közvetlen kapcsolat ajánlott. Az alábbi leírás a legfrissebb macOS Sequoia 15, a macOS Sonoma 14, valamint macOS Ventura 13 operációs rendszerekre vonatkozik.
Elsőként a Mac számítógépen a Rendszerbeállítások, Általános, Megosztás menüben be kell kapcsolnunk a Fájlmegosztás funkciót, majd az itt megjelenő lehetőségek közül ki kell választani a Fájlok és mappák megosztása SMB használatávalt. Ha több felhasználói fiók van a Macen, ki kell választanunk azon felhasználókat, amelyeknél szeretnénk a fájlmegosztást engedélyezni. Például egy családi iMac esetén kijelölhetjük a saját és a gyermekünk fiókját, ezt követően adjuk meg a fiókokhoz tartozó jelszavakat, majd kattintsunk az OK és a Kész gombra. Van lehetőségünk annak bejelölésére is, hogy a teljes lemezhez hozzáférjen a csatlakozott Windows PC, de szelektálhatunk is, hogy miket érjen el, illetve hogy az adatokat csak olvashassa, vagy írhassa is.
Ezt követően a Nézet, Hálózat, Aktív kapcsolat, Részletek menün keresztül ki kell választanunk a WINS lehetőséget az oldalsávon, itt tudjuk megadni a Windows PC által használt munkacsoport nevét. Ezt követően a Windows számára már csak a szükséges hálózati információkat kell beírnunk. Ahhoz, hogy a Windows alapú PC csatlakozni tudjon a Mac számítógépre, szükség lesz a Mac hálózati címére, valamint a Macen elérni kívánt felhasználói fiókhoz tartozó névre és jelszóra. Ahhoz, hogy a Mac számítógépünk hálózati címét ki tudjuk olvasni, meg kell nyitnunk a Rendszerbeállítások, Általános, Megosztás menüt, majd a Fájlmegosztás gomb mellett látható „i” betűre kell kattintanunk. A címet ezt követően a Fájlmegosztás: Be jelölő alatt láthatjuk, valami ehhez hasonlót kell keresnünk: smb://192.168.0.50/ vagy smb://számítógépnév.példa.com.
Ha bekapcsoltuk a fájlmegosztást a Macen, rendelkezünk a szükséges hálózati címmel, felhasználói névvel és jelszóval, a Windowsban meg kell nyitnunk a Fájlkezelőt, majd azon belül a Hálózat elemet. A megnyíló felületen látnunk kell azt a Macet, melyre csatlakozni szeretnénk: kattintsunk duplán rá, majd adjuk meg az elérni kívánt felhasználói fiókhoz tartozó fióknevet és jelszót. Ez eltarthat egy rövid ideig, de ezt követően a Macen a megosztáshoz beállított fiók saját mappáján belüli összes fájlt, illetve minden egyéb megosztott mappát és kötetet látni kell a Windows fájlkezelőjén keresztül is.