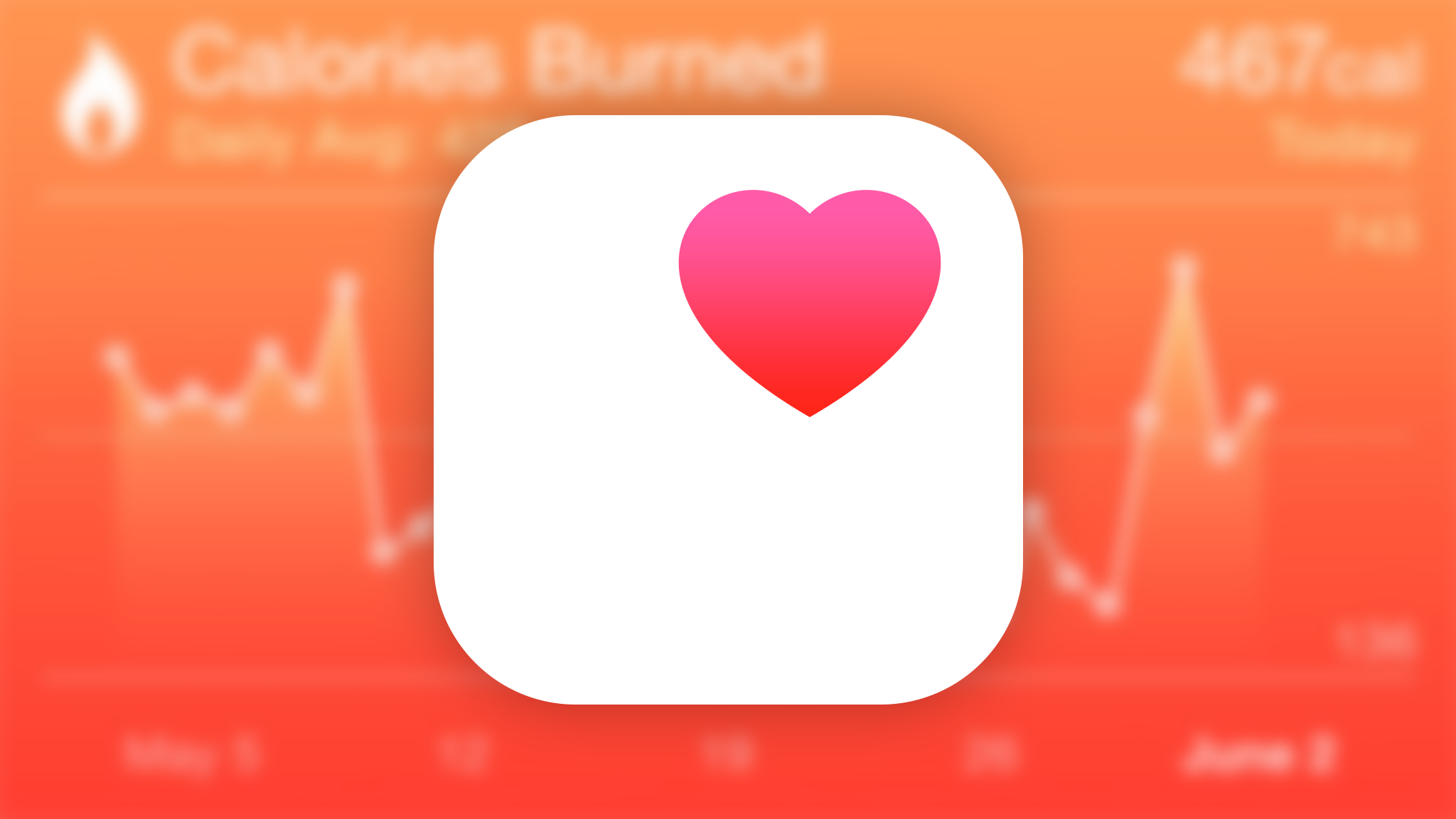Az alkalmazás alapvető funkciója, hogy minden egészséggel kapcsolatos tevékenységünket nyomon tudjuk követni. Óriási hiányosság volt eddig, hogy a grafikonok nagyon átláthatatlanul voltak megoldva az alkalmazásban, de szerencsére az iOS 9 ebben is javulást fog hozni. Az új mobil operációs rendszerben, ha vízszintesbe fordítjuk az eszközünket, akkor minden eltűnik a képernyőről, és megjelenik az éppen vizsgált adatokról készült grafikon. Itt átméretezhetjük a grafikont és vizsgálhatjuk a teljesítményünket.
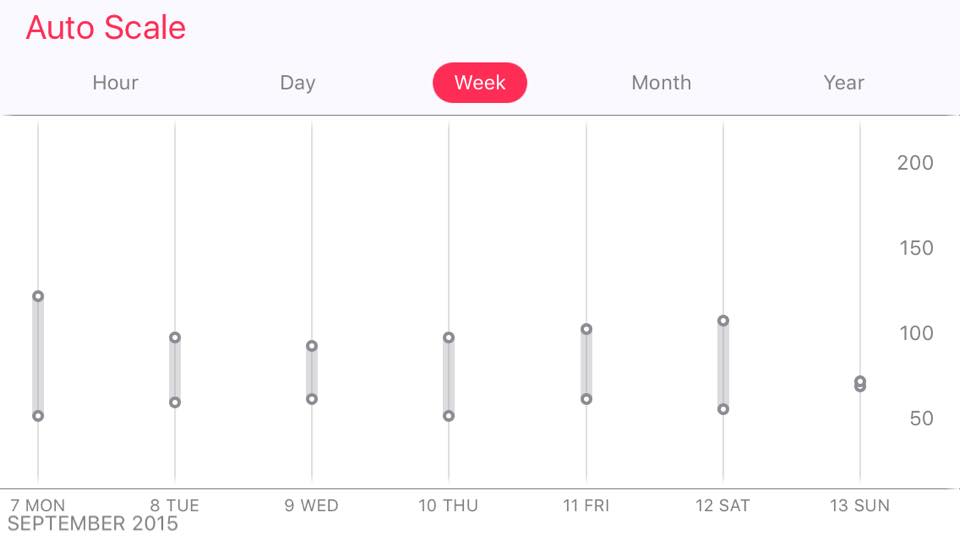
Elforgatva különböző típusú grafikonokat nézhetünk meg teljes-képernyős módban.
Az iOS 9 viszont nem csak ebben hoz újat. Habár már elődjében is rengeteg különféle adatot követhettünk figyelemmel, a frissülő Health appban még több statisztikát készíthetünk majd. Ilyenek például a nemi élettel és a menstruációval kapcsolatos adatok. Ez talán a leginkább olyan adat, amelyet a nők vezetnek, és most ehetőségük lesz ezt egyszerűbben megtenni.
Rendben, de mégis hogyan fogjunk neki az alkalmazás használatához? Igazából két különböző típusú adatot érdemes megkülönböztetni a Health alkalmazásból. A mért adatokat, és azokat amiket kézzel kell megadnunk. Annak köszönhetően, hogy az iPhone 5s-be belekerült az M7 mozgáskövető koprocesszor, az iPhone 6 és iPhone 6 Plus-ba az M8, most pedig az iPhone 6s és 6s Plus-ba az M9, a telefonunk szenzorai is képesek rögzíteni bizonyos adatokat. Ezek automatikusan belekerülnek a Health alkalmazásba, anélkül, hogy bármit is állítanunk kéne.
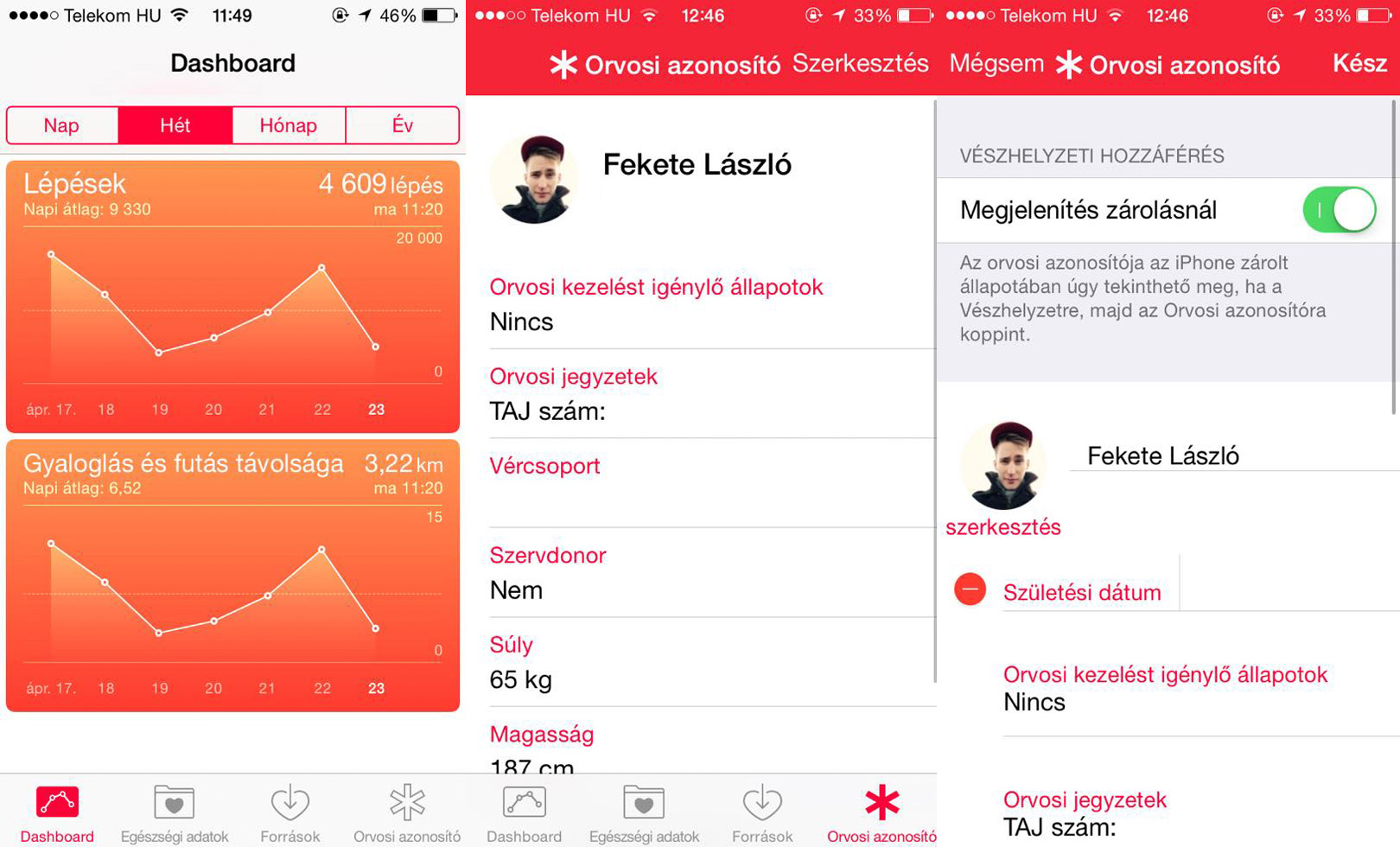
Használatba vételkor érdemes kitölteni néhány adatot kitölteni magunkról. Ezt az Orvosi azonosító részen tehetjük meg. Az alkalmazás megnyitásakor az alsó menüben találunk egy olyan lehetőséget, hogy „Orvosi azonosító”. Amennyiben ezt megnyitjuk, láthatjuk saját adatainkat, melyet az iPhone alapvetően a saját kontaktból próbál kihámozni.
Az adatokat szerkesztve megadhatjuk az összes olyan információt, amelyre egy baleset esetén egy orvosnak szüksége lehet. Fontos, hogy alapvetően ezt az oldalt nem tudnánk feloldás nélkül elérni, éppen ezért kell a „Megjelenés zárolásnál” beállítást bekapcsolni. Így, ha a feloldáskor a Vészhelyzetet választjuk, megjelenik egy menü, hogy Orvosi azonosító. Aki többet is szeretne tudni a témáról, mindenképp olvassa el ezt a cikket.
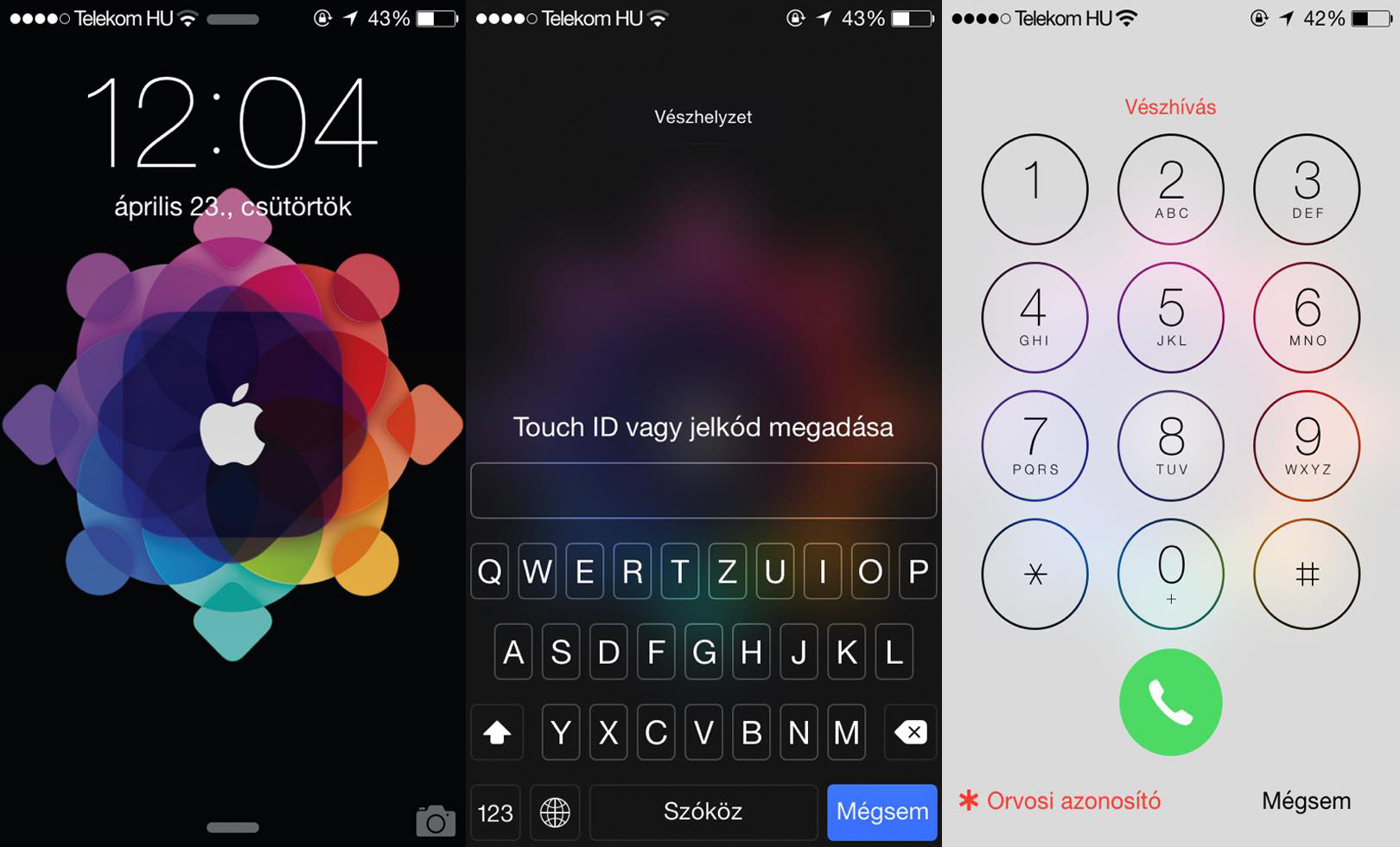
Amennyiben ezzel megvagyunk jöhet a következő lépés. Ez pedig az alkalmazások összefűzése. Az Egészség alkalmazás ugyanis egyféle ömlesztő vödre az összes ilyen adatnak, amit rendszerez, tárol és igény esetén megoszt más alkalmazásokkal. Ezért nyissuk meg az összes HealthKitet támogató alkalmazást. Általában az első induláskor felugrik a HealthKit integrációs ablak. Itt beállíthatjuk, hogy milyen adatokat olvashat, illetve írhat az adott alkalmazás. Ezt később bármikor módosíthatjuk a Beállítások -> Adatvédelem -> Egészség menüpontok alatt. Ha ezzel megvagyunk, akkor láthatjuk, ahogy az egyes alkalmazások megtöltik adatokkal az eddig üresen álló oldalalkat.
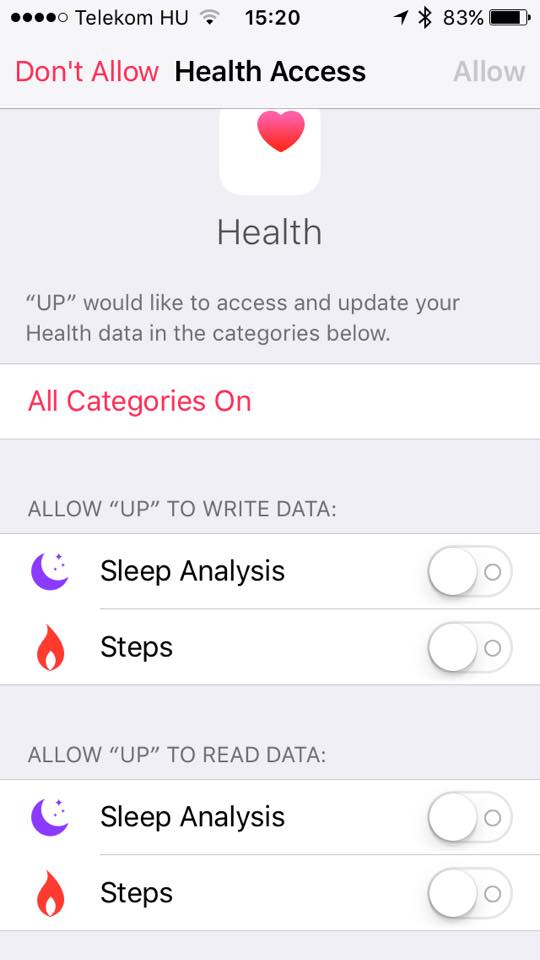
Aki diétázni szeretne vagy esetleg a vitamin és/vagy kalória bevitelét szeretné követni, akkor a fejlesztők erre is biztosítottak lehetőséget. Igaz, ilyenkor kézzel kell megadni minden adatot. Diétánál érdemes a bevitt kalóriák mellett az aktív kalóriákra is figyelni.Ugyanis abban az esetben beszélhetünk energia-egyensúlyról, ha a kalória bevitel = a kalória felhasználással. Ekkor a testtömeg, a testsúly, illetve a test zsírtartalma nem változik. Ha viszont fogyni szeretnénk, akkor a kalóriafelhasználásnak többnek kell lennie, mint a kalória bevitel. A kalóriafelhasználás mérése és figyelése viszont kicsit trükkös.
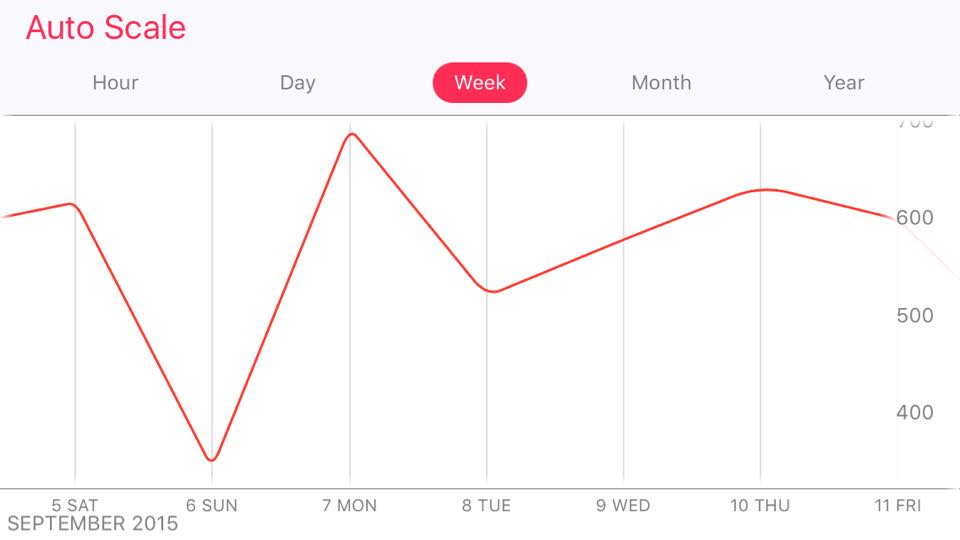
Abban az esetben ugyanis, ha több eszközünk is van, ami méri az aktív kalóriákat, a rendszernek szüksége van egy kis beavatkozásra, hogy pontosan mérjen. Tegyük fel, hogy egy harmadik féltől származó alkalmazásban lemértünk egy edzést, miközben a telefon a zsebünkben volt. Ilyenkor az alkalmazás kétszer mérné le ugyanazt az edzést. Természetesen van megoldás. Az adatokat ugyanis fontossági sorrend szerint figyeli. Alapvetően a fontossági sorrend a következő: Manuálisan beütött adat, Apple Watch (amennyiben van), iPhone és az egyéb alkalmazások telepítés időpontja szerint rendezve.
Ez a sorrend szerint hiába mérjük egy alkalmazásban az aktív kalóriákat, egyszerűen nem adja hozzá a többi adathoz Health app, ha egy másik eszköz (Watch/iPhone) méri azt. Természetesen ugyanez a helyzet, ha iPhone-nal a zsebünkben sétálunk, kezünkön az órával. Mivel a rendszer fontosabbnak veszi az óra által mért adatokat, ezért a telefon által mért adatokat teljesen ignorálja. Éppen ezért érdemes jól beállítani ezt a sorrendet, hogy a megfelelő eredményeket kapjuk. Ezt az alkalmazáson belül, az Összes adat -> Aktív Energia -> Adatok megosztása -> Szerkesztés menüpont alatt lehet módosítani.
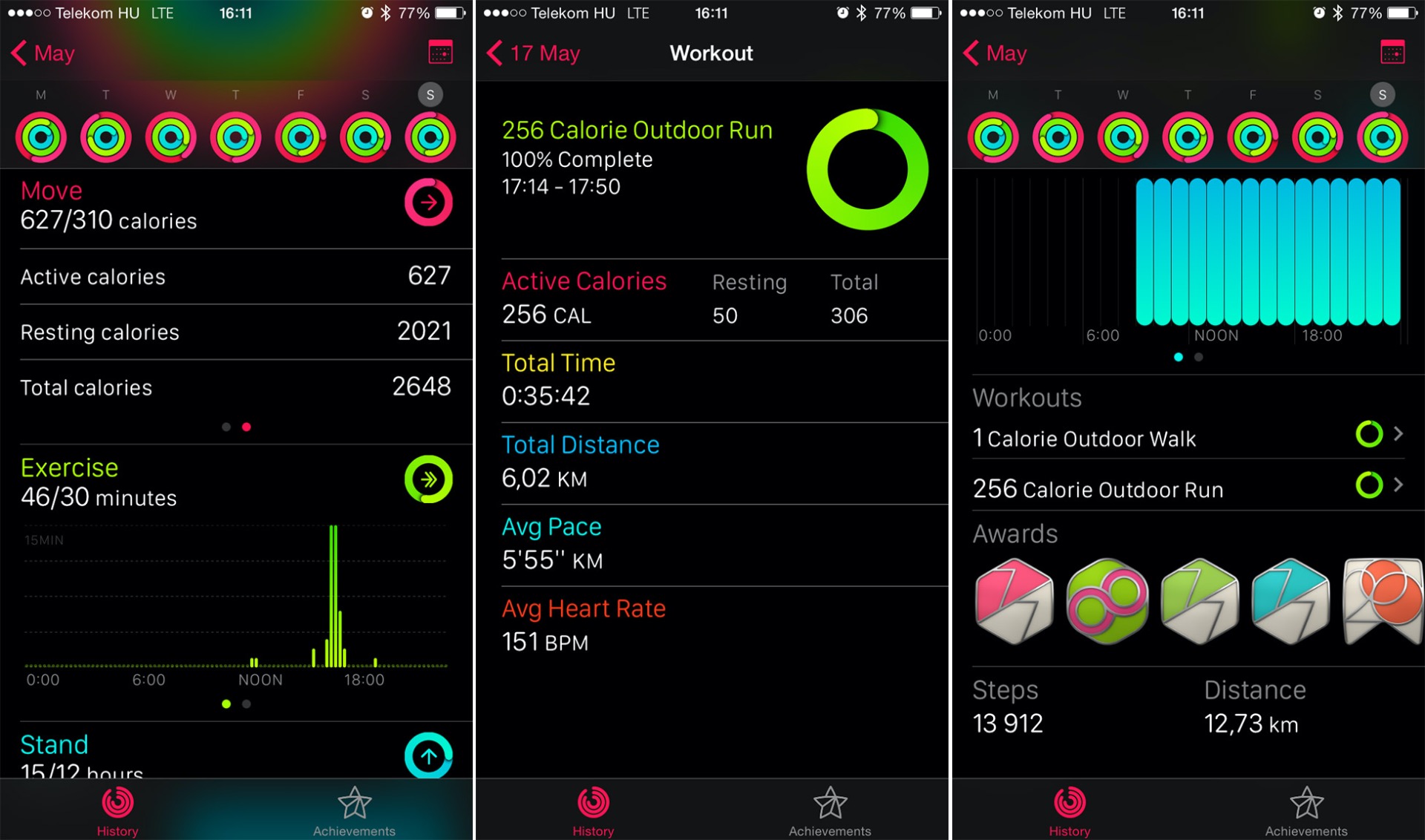
Itt még megemlíteném, hogy az Apple Watch gyűrűje csak az óra által mért adatok szerint töltődik be, más forrásból nem figyeli az aktív kalóriákat. Éppen ezért az Aktivitás alkalmazásban is csak az óráról érkező adatokat tárolja a rendszer.
A teljesség érzetéhez egyébként érdemes olyan okoskiegészítőket vásárolnunk, amelyek helyettünk mérik az adatokat. Ezeket általában egy alkalmazás segítségével párosítani kell a készülékedhez, majd az alkalmazásnak engedélyezni kell a hozzáférést az Egészség alkalmazáshoz, a már fentebb leírt módszerrel. A HealthKittet támogató kiegészítőket egyébként itt találjátok.